Ena od številnih novih funkcij iOS 15 je možnost iskanja fotografij iz iskanja Spotlight. To pomeni, da lahko hitro vnesete in poiščete sliko po ljudeh, hišnih ljubljenčkih, krajih ali celo besedilo na slikah neposredno iz iskanja žarometov na vašem iPhoneu.
Iskanje v središču pozornosti je bilo vedno osrednji element v sistemu iOS za hiter dostop do česar koli. Zdaj, z integracijo iskanja fotografij, je še bolj uporabno kot kdaj koli prej.
Opomba: To je beta funkcija in na splošno ne bo na voljo do javne izdaje iOS 15 ali macOS 12 pozneje jeseni 2021.
Kako delujejo fotografije v iskalniku Spotlight
Vsi smo bili v situaciji, ko smo kliknili sliko nekega dela besedila, knjige, imena restavracije ali mnogih podobnih stvari, da jih shranimo in si v mislih zapomnimo, da jih ponovno obiščemo, ko bomo to potrebovali.
In skoraj vsi smo se razočarano stisnili v roke, ko smo poskušali ponovno najti to sliko v knjižnici z 10.000 slikami.
Z iOS 15 je Apple to težavo za vedno odpravil za uporabnike iOS-a.
Funkcija Live Text, ki vam omogoča kopiranje in lepljenje besedila s slik in v realnem času iz vaše kamere, je vključena tudi v iskanje Spotlight, da uporabnikom omogoči iskanje katere koli fraze ali besede, ki je prisotna na njihovih fotografijah. Ali se to ne sliši super?
No, izgleda veliko bolj super, kot se sliši. Torej, poglejmo si to v akciji.
S potegom navzdol po začetnem zaslonu sem priklical iskanje Spotlight. Nato sem vtipkal besedo »Think«, saj sem posnel nekaj fotografij knjig, ki sem jih želel kupiti, in del njihovega naslova ima besedo »Think«.

Iskanje Spotlight se takoj zapolni. Zdaj, če se pomaknem navzdol po rezultatih iskanja, lahko vidim slike z besedo »Think« kot besedilo na slikah.

Zdaj je to precej kul funkcija. In s tako priročnim iskanjem slik so primeri njegove uporabe le naša domišljija.
Kako omogočiti fotografije v iskanju Spotlight
Fotografije v iskanju Spotlight so privzeto omogočene v iOS 15. Če pa ne deluje za vas, potem ne bo škodilo preveriti, ali je storitev omogočena ali ne.
Najprej pojdite na aplikacijo »Nastavitve« z začetnega zaslona vašega iPhone-a.

Nato se pomaknite navzdol in tapnite možnost »Siri & Iskanje« na seznamu razpoložljivih možnosti.
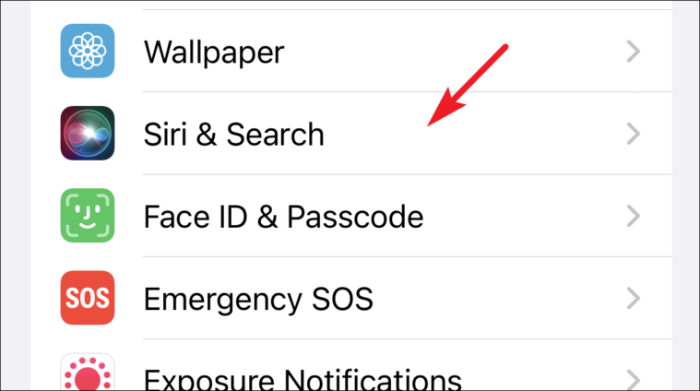
Po tem se znova pomaknite navzdol in tapnite aplikacijo »Fotografije« na seznamu razpoložljivih aplikacij.
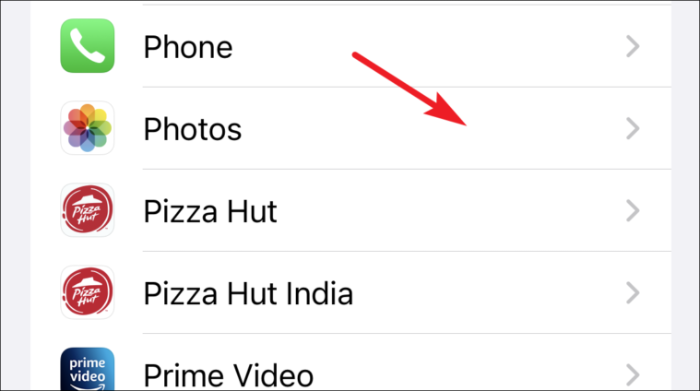
Nato preklopite stikalo v položaj »Vklopljeno«, ki se nahaja tik ob možnosti »Pokaži vsebino v iskanju«.
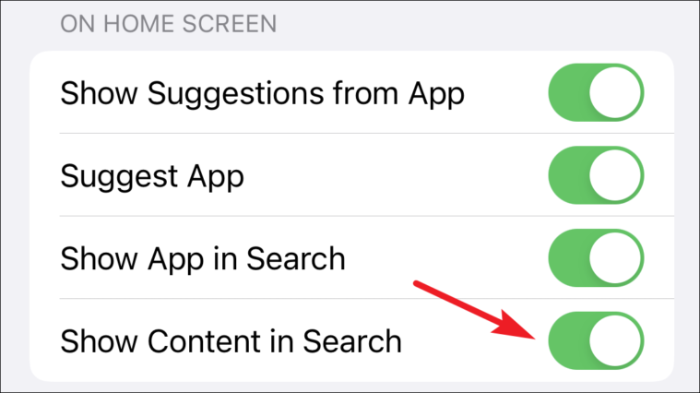
Kako skriti ali onemogočiti fotografije iz iskanja Spotlight
Čeprav je možnost iskanja po slikah v iskanju Spotlight dobra, je lahko v nekaterih primerih tudi moteča in celo skrb za zasebnost. Na primer, ko iščete stik v iskanju Spotlight, katerega ime je označeno tudi v vaši knjižnici fotografij (ali nekoga drugega s podobnim imenom), bo iskanje prikazalo tudi nekaj njegovih slik, in tega morda ne želite zgoditi (v mnogih primerih).
Zato je skrivanje fotografij iz iskanj v središču pozornosti verjetno boljša možnost za nekatere. Če želite to narediti, se na začetnem zaslonu iPhone-a pomaknite do aplikacije »Nastavitve«.
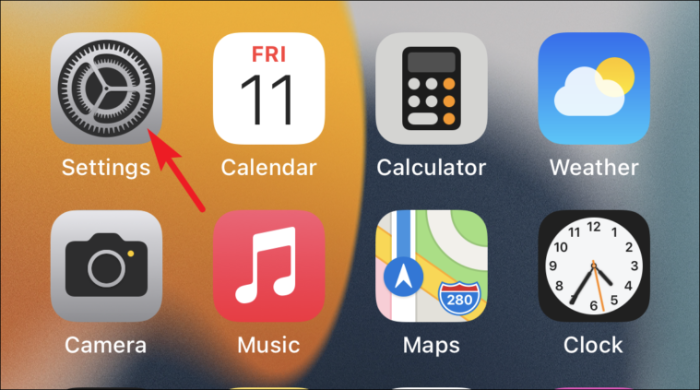
Nato se pomaknite navzdol in med razpoložljivimi možnostmi tapnite možnost »Siri & Iskanje«.
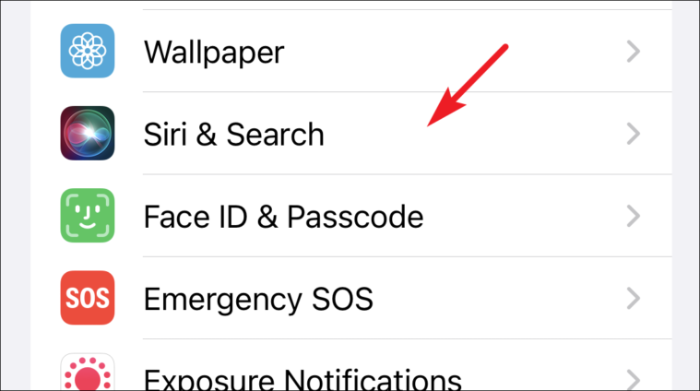
Po tem se znova pomaknite navzdol in tapnite aplikacijo »Fotografije« na seznamu aplikacij.
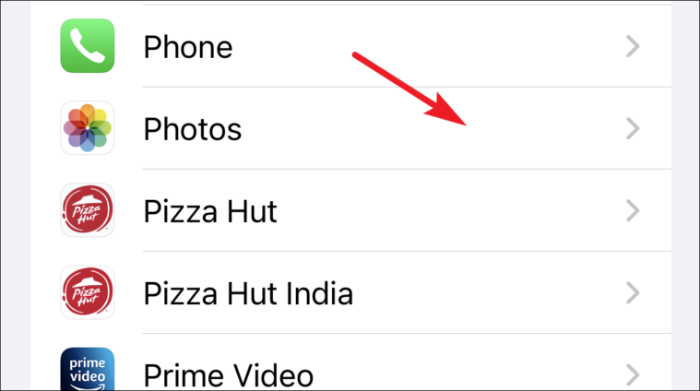
Nato preklopite stikalo v položaj »Izklop«, ki se nahaja tik ob možnosti »Pokaži vsebino v iskanju«.
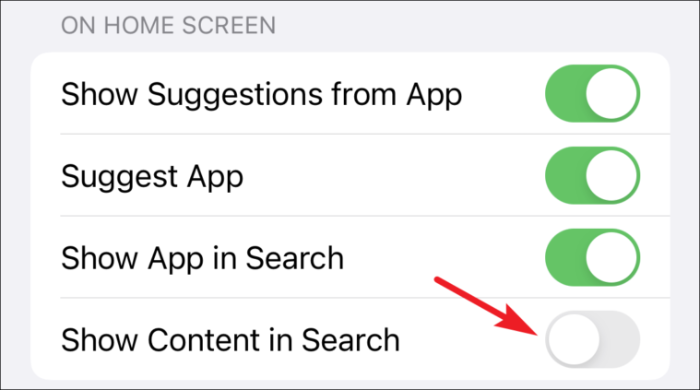
Ko je onemogočena, v iskanju žarometov ne boste več videli vsebine iz aplikacije Fotografije. Ne bo prikazal obrazov ljudi ali besedila na slikah z vaših slik.
No, zdaj veste, kako omogočiti ali onemogočiti fotografije iz iskanja Spotlight na vašem iPhoneu. Lahko ga uporabite ali pa ga morda ne uporabite glede na vaše potrebe.
