Apple ima obzidan vrt okoli vseh svojih storitev, ne pa iCloud. To je en Appleov izdelek, do katerega lahko dostopate iz katere koli naprave, tudi s spletnim brskalnikom.
Medtem ko je iCloud vgrajen v iPhone in Mac, lahko za osebne računalnike z operacijskim sistemom Windows namestite aplikacijo iCloud v računalnik ali se preprosto prijavite v iCloud.com za dostop do podatkov, shranjenih v vašem računu iCloud.
Kako sinhronizirati fotografije iCloud na računalniku za dostop brez povezave
Aplikacija iCloud za Windows sinhronizira knjižnico iCloud Photos v vašem računalniku na enak način kot v napravah iPhone in Mac. Nastavite lahko celo dvosmerno sinhronizacijo s knjižnico iCloud Photos, tako da se fotografije v vašem računalniku samodejno naložijo v iCloud.
Sinhronizacija vaše knjižnice fotografij iCloud z računalnikom pomeni tudi, da lahko dostopate do fotografij iCloud v računalniku, tudi ko ste brez povezave.
Za začetek prenesite odjemalca iCloud Windows s spodnje povezave za prenos in ga namestite v svoj računalnik.
→ Prenesite aplikacijo iCloud za Windows
Po namestitvi programske opreme znova zaženite računalnik, da bo agent za sinhronizacijo pravilno deloval v sistemu.
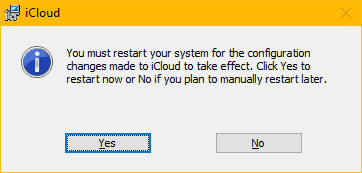
Po ponovnem zagonu zaženite aplikacijo iCloud v računalniku. Če ikona aplikacije iCloud ni na voljo na namizju, odprite meni Start » poiščite iCloud in ga odprite od tam.
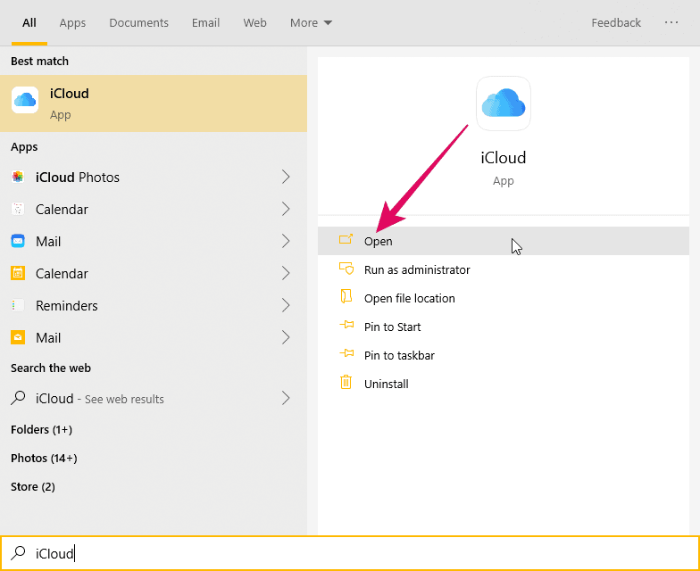
Prijavite se s svojim Apple ID-jem in geslom. Za sinhronizacijo fotografij v knjižnico fotografij iCloud uporabite isti Apple ID, ki ga uporabljate na svojem iPhone ali Mac.
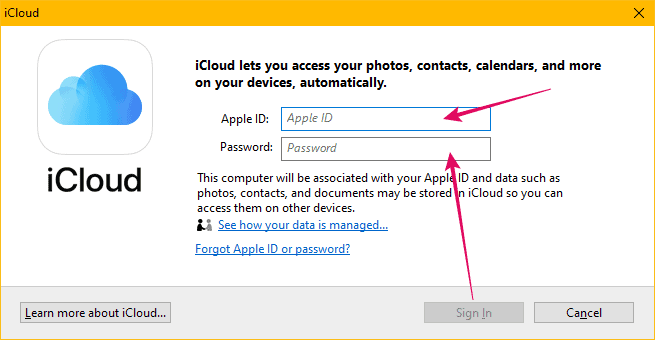
Po prijavi boste videli minimalen meni za možnosti sinhronizacije iCloud. Želimo konfigurirati možnosti sinhronizacije za knjižnico fotografij iCloud, zato kliknite gumb »Možnosti« poleg Fotografije v oknu iCloud.
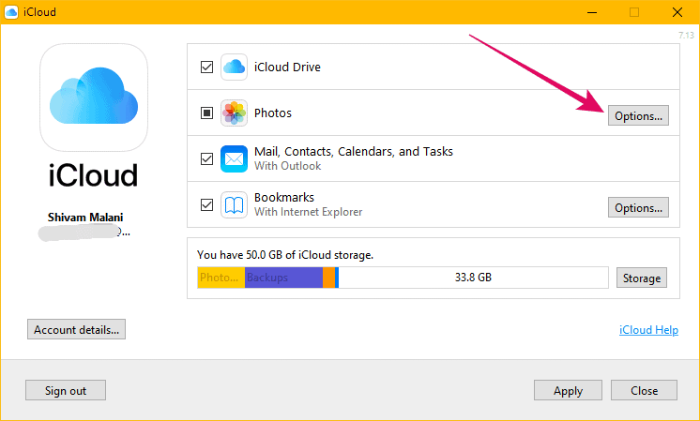
Na naslednjem zaslonu preverite, ali je potrditveno polje za možnost »Prenesi nove fotografije in videoposnetke v moj računalnik« potrjeno in omogočeno. Privzeti imenik za prenos fotografij iCloud na osebni računalnik je nastavljen na »Slike » iCloud Photos«, vendar ga lahko nastavite v kateri koli drug imenik na vašem računalniku. Kliknite gumb »Spremeni« poleg možnosti »Prenesi nove fotografije ...«, da spremenite imenik za fotografije iCloud.
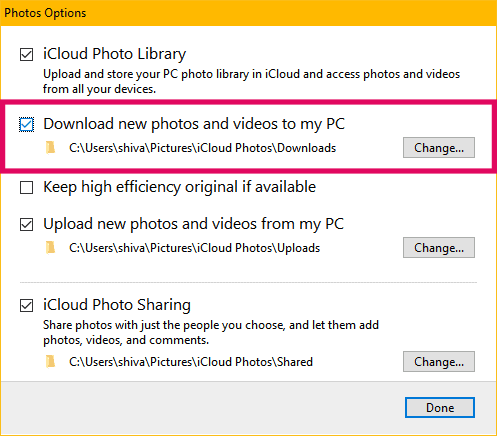
Ko je vse nastavljeno, pritisnite gumb »Končano« na zaslonu »Možnosti fotografij« in nato pritisnite »Uporabi« na glavnem zaslonu aplikacije.
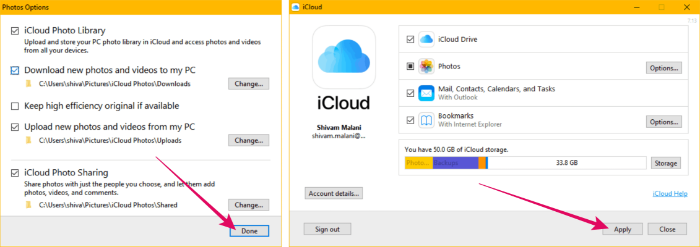
to je to. iCloud bo zdaj sinhroniziral vašo knjižnico fotografij iCloud z vašim računalnikom. Ko je sinhronizacija končana, boste imeli brez povezave dostop do svojih fotografij iCloud iz računalnika.
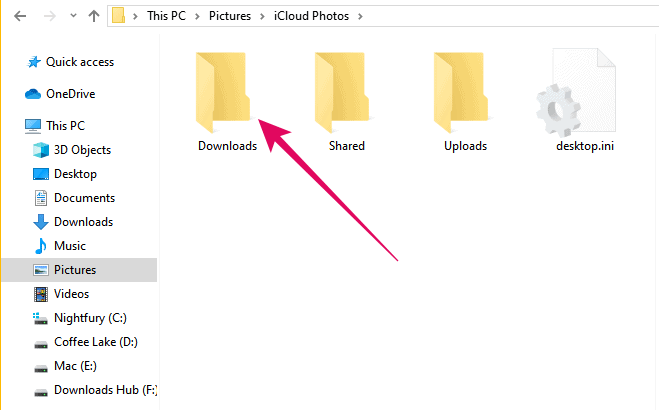
Kako dostopati do iCloud Photos v spletu iz Chroma, Firefoxa, Internet Explorerja itd.
Do iCloud Photos lahko dostopate v računalniku neposredno v spletnem brskalniku, kot so Chrome, Firefox, IE itd., tako da se prijavite na iCloud.com. To je tako preprosto, kot se sliši. Na vaš računalnik ni treba namestiti nobene programske opreme.
Spletna aplikacija iCloud uporabnikom omogoča dostop do vseh podatkov (vključno s fotografijami in videoposnetki) iz katerega koli sodobnega spletnega brskalnika. Omogoča vam celo prenos in upravljanje fotografij na vašem iPhoneu neposredno iz spleta, dokler vaš iPhone sinhronizira fotografije z vašim računom iCloud.
Za dostop do spletne aplikacije iCloud odprite www.icloud.com v spletnem brskalniku (kot Chrome) na vašem računalniku in se prijavite s svojim Apple ID-jem. Ne pozabite tožiti istega Apple ID-ja, ki ga uporabljate na svojem iPhoneu ali Macu za sinhronizacijo fotografij z iCloud.
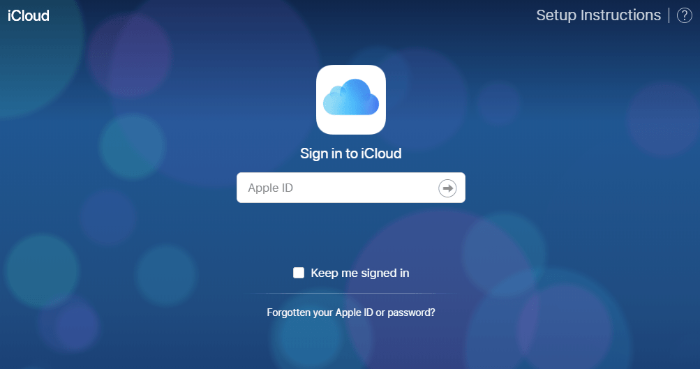
Ko se prijavite v splet iCloud, kliknite ikono »Fotografije« za dostop do knjižnice fotografij iCloud.
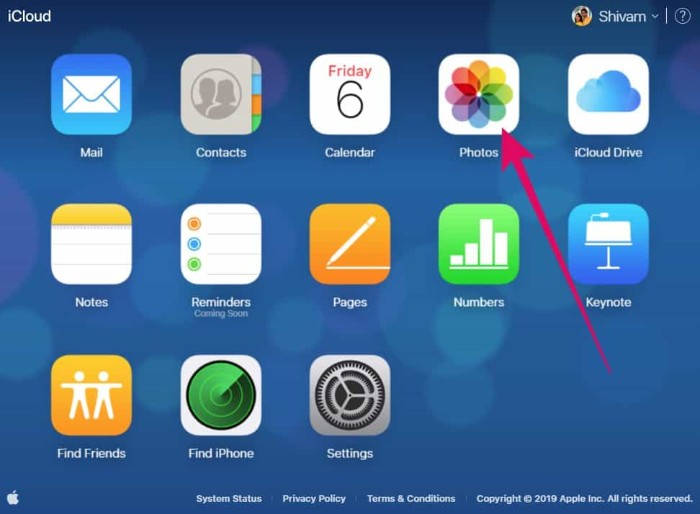
Do vseh fotografij, videoposnetkov in albumov iz vašega iPhone-a lahko dostopate iz spletne aplikacije iCloud. Iz knjižnice iCloud Photos lahko prenesete eno ali več fotografij.
Kliknite na fotografijo, da jo izberete. Če želite izbrati več fotografij, držite tipko "Ctrl" in kliknite vsako fotografijo, ki jo želite izbrati. Ko izberete fotografije, kliknite »ikono za prenos« v zgornji vrstici.
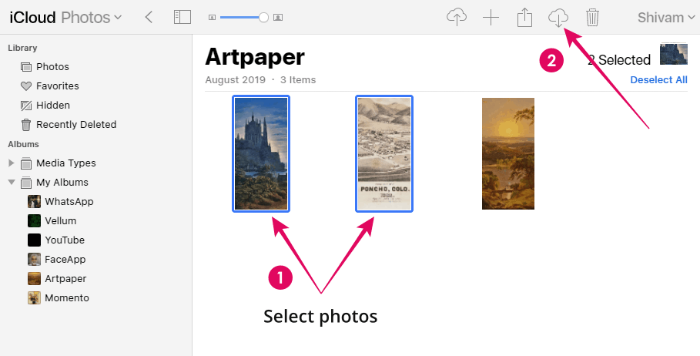
Če ste izbrali več fotografij, bo zip datoteka, ki vsebuje vse fotografije, prenesena v vaš računalnik. Ena fotografija bo neposredno prenesena v formatu JPG.
To je vse, kar vemo o dostopu do iClouda v računalniku. Upamo, da vam bo ta vodnik dobro služil.
? Na zdravje!
40.7127753 -74.0059728