Obrezujte videoposnetke z enako lahkoto kot obrezovanje fotografij
Ste že kdaj posneli video, ki ima veliko nepotrebnega ozadja, ki ga je treba obrezati, a prekleto, ne morete obrezati videoposnetkov? Navajeni smo na sceno obrezovanja fotografij, kaj pa tako enostavno obrezovanje videoposnetkov?
Posodobitev macOS Big Sur ima ogromno presenečenje za vse uporabnike Mac! Zdaj lahko obrežete videoposnetke v aplikaciji Fotografije, pa tudi prilagodite barvni profil videoposnetkov in celo dodate filtre. Zdaj pa se osredotočimo na obrezovanje. Tukaj je opisano, kako se lahko ta blagoslov izvaja.
Obrezovanje videoposnetka v aplikaciji Fotografije
Odprite aplikacijo Fotografije na vašem Macu in izberite videoposnetek, ki ga želite obrezati.
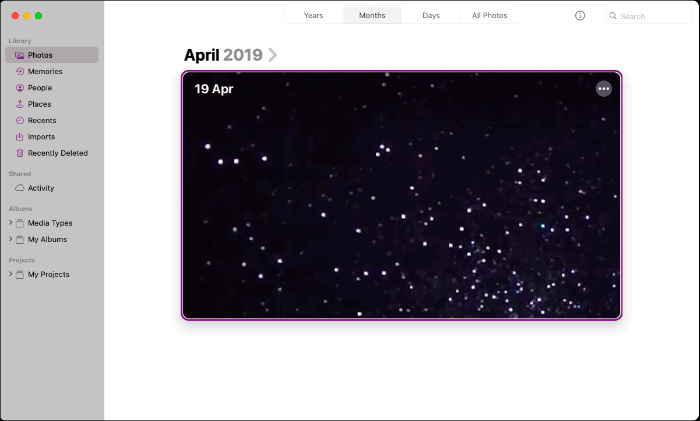
V skrajnem zgornjem desnem kotu video zaslona bi bila možnost »Uredi«. Kliknite nanjo.
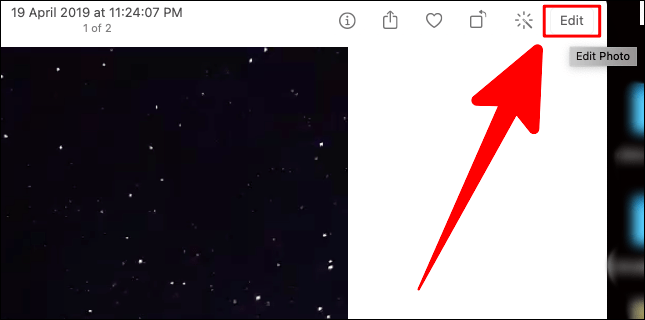
Na vrhu zaslona urejevalnika bi bili trije zavihki; Prilagodi, filtrira in obrezuje. Kliknite zavihek "Obreži".
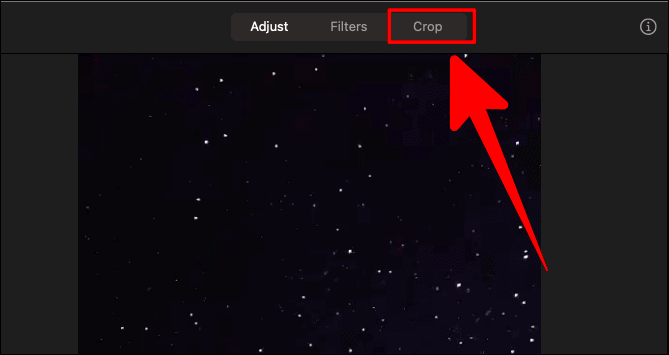
Videoposnetek lahko ročno obrežete tako, da povlečete krmilo v vogalih video zaslona. Ko postavite območje za obrezovanje, kliknite »Končano«, da obrežete .
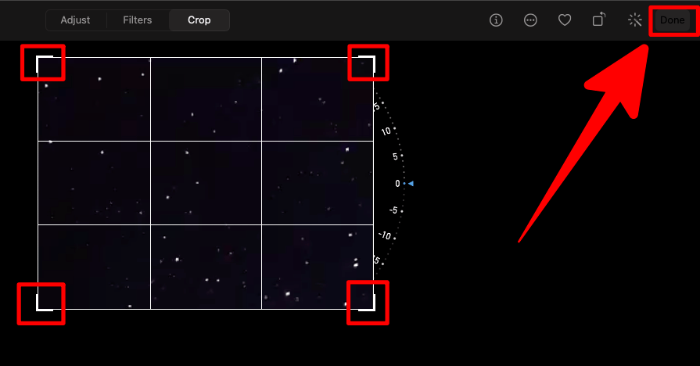
Obrezovanje po razmerju stranic
Če ne želite ročno obrezati videoposnetka z uporabo krmila, ga lahko obrežete z razmerjem stranic.
V oknu »Obreži« bi bili dve možnosti pod »Obreži« na desni strani; "Flip" in "Aspect". Kliknite možnost »Aspect«.
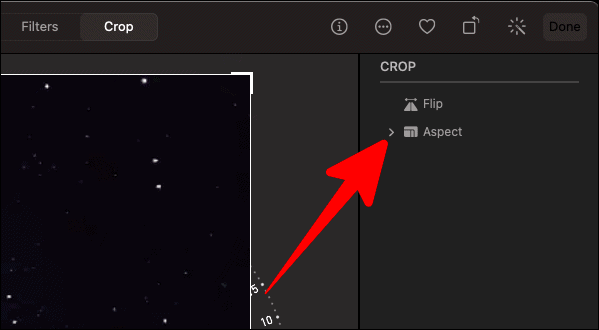
Možnost »Aspect« ima na izbiro nekaj dimenzij obrezovanja.
Prav tako lahko preklopite način za vsako od teh dimenzij med načinoma »Ležeče« in »Pokončno«. Kliknite na njihove oblike na dnu seznama vidikov, da si ogledate obrezan videoposnetek v izbranem načinu.
Ti načini niso na voljo za možnosti »Prosta oblika«, »Kvadrat« in »Po meri«.
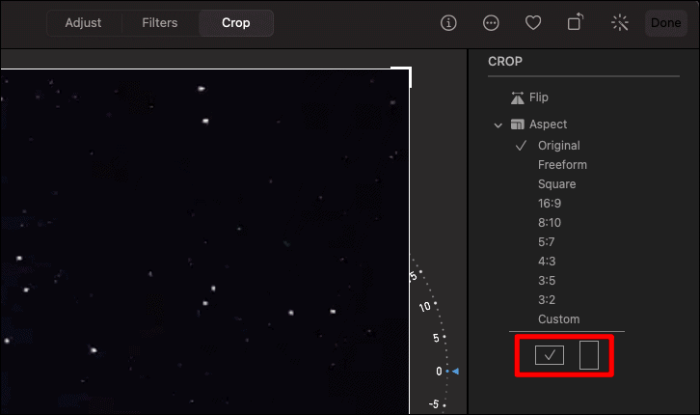
Če želite prilagoditi svoje dimenzije obrezovanja in se ne držite tistih, ki so podane, začnite s klikom na možnost »Po meri« pod »Visina«. Pod možnostjo po meri dodajte svoje razmerje dimenzij.
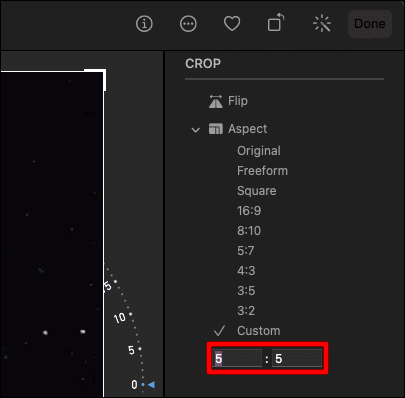
Ko izberete/dodate zahtevane dimenzije za obrezovanje videoposnetka, kliknite gumb »Končano« v zgornjem desnem kotu strani.
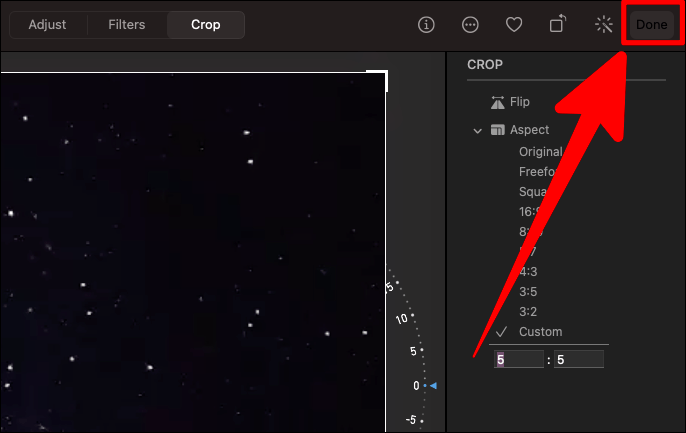
In to je to! Funkcija, po kateri ste hrepeneli, je končno tu in deluje.
