Ne dovolite, da bi ta napaka zagrenila vašo izkušnjo iMessage
Možnost izmenjave fotografij v enem samem dihanju mora biti eden največjih vrhuncev obdobja pametnih telefonov. Izberite fotografijo in vuj! Opravljeno je. Predstavljajte si, da ste oropani tega blagoslova. »Vau! Zakaj bi rekel kaj takega?" Skoraj si lahko predstavljam, da ljudje to govorijo. Ljudje, ki še nikoli niso bili žrtve napake iMessage »Tap za prenos«.
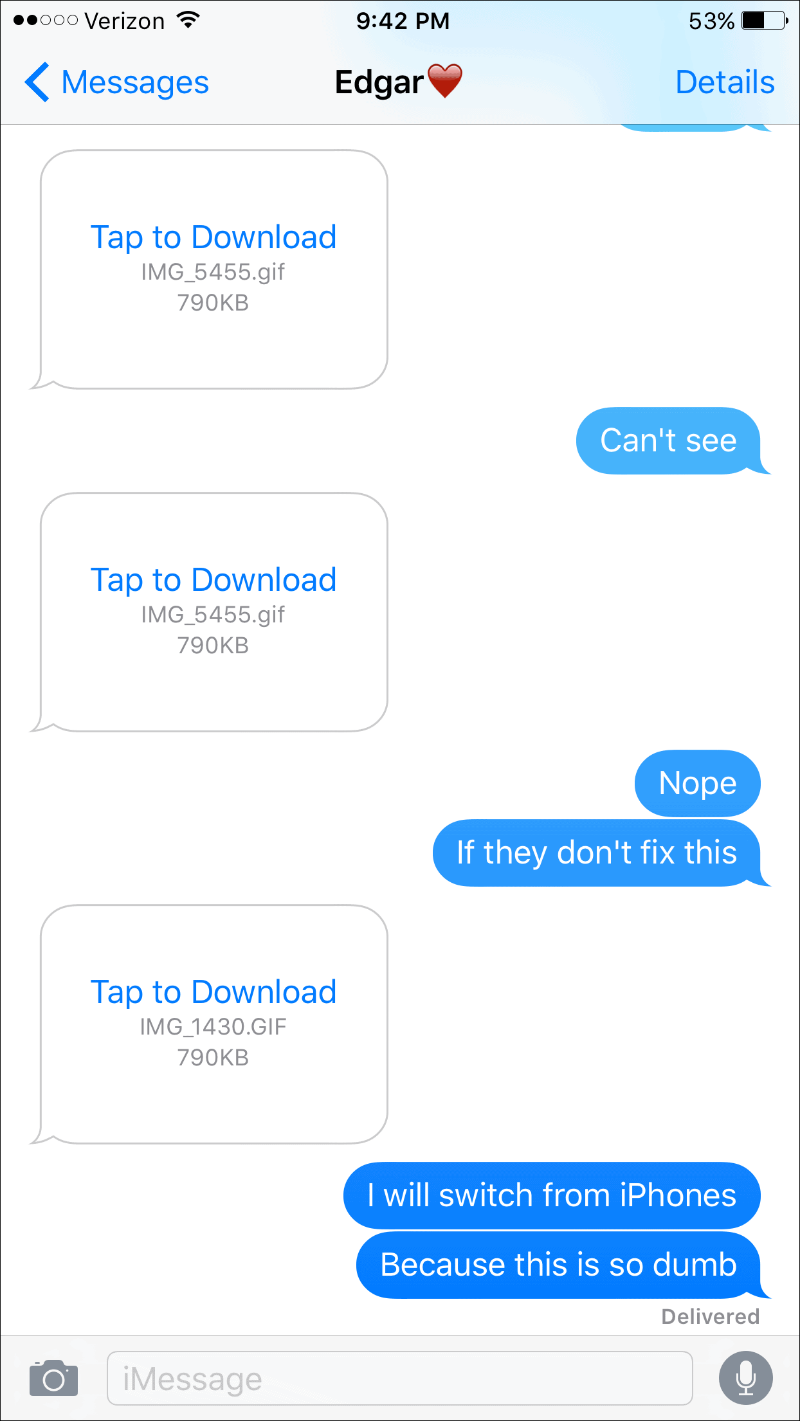
Kar se tiče ostalih, ki jih imate, čutimo vašo bolečino. Na fotografiji prejmete sporočilo »Tap za prenos« in »tapnite« za prenos. Toda vse, kar počne, je, da pokaže, da prenaša, medtem ko nikoli dejansko ne prenese medijev. To je skoraj barbarsko, ta situacija!
Ampak še ne izgubi upanja. Obstaja nekaj preprostih popravkov, ki jih lahko poskusite rešiti to težavo.
Ponovno se prijavite v svoj Apple ID
Morda težava ni nič drugega kot le poškodovana datoteka nekje v vašem sistemu iMessage, ki jo je mogoče popraviti tako, da se preprosto odjavite in vstopite s svojim Apple ID-jem. Če se odjavite iz iMessage, bi izbrisali vse te datoteke in jih na novo prenesli z Applovih strežnikov. Pa adijo poškodovana datoteka in pozdravljene fotografije!
Odprite »Nastavitve« vašega iPhone-a in se pomaknite navzdol, da odprete »Sporočila«.
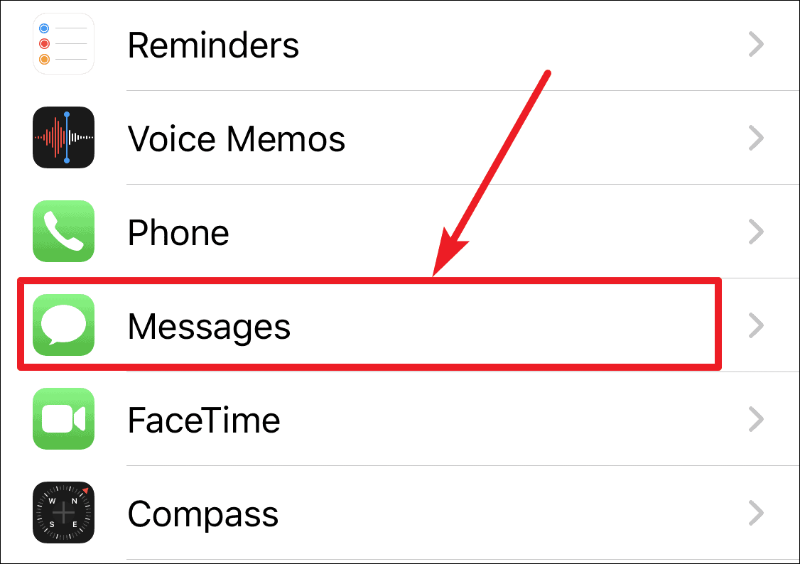
Nato tapnite »Pošlji in prejmi«.
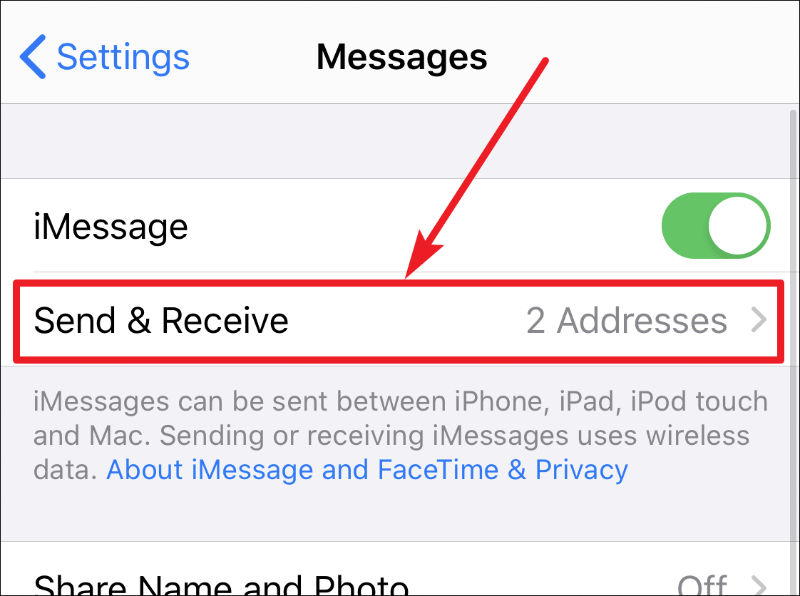
Apple ID, ki se uporablja za iMessage, je na vrhu. Dotaknite se.
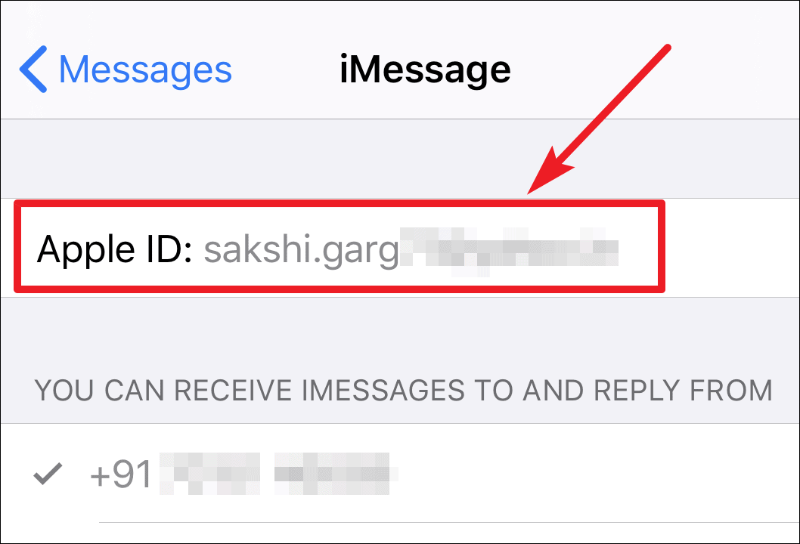
Na zaslonu se prikaže pojavni meni. Dotaknite se »Odjava«.
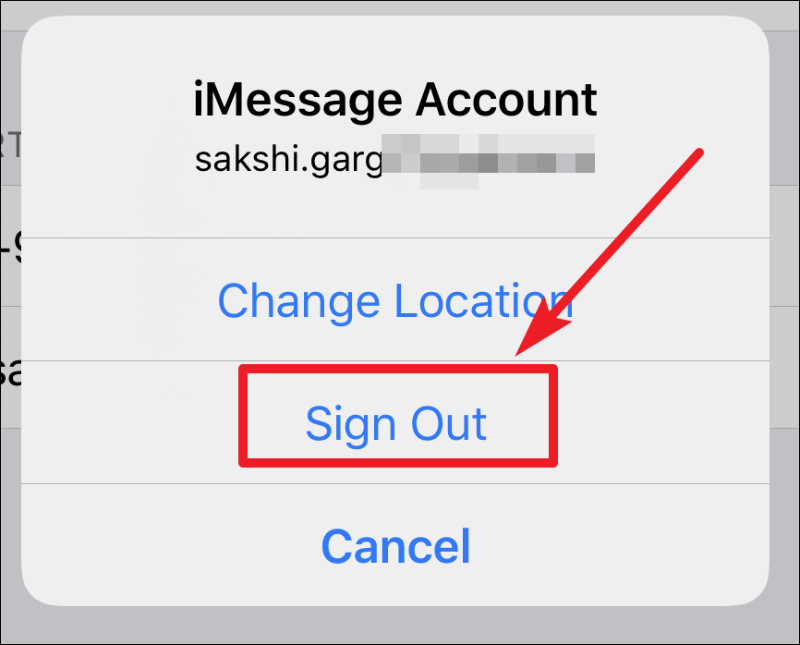
Zdaj tapnite »Uporabi svoj Apple ID za iMessage«, da se znova prijavite.
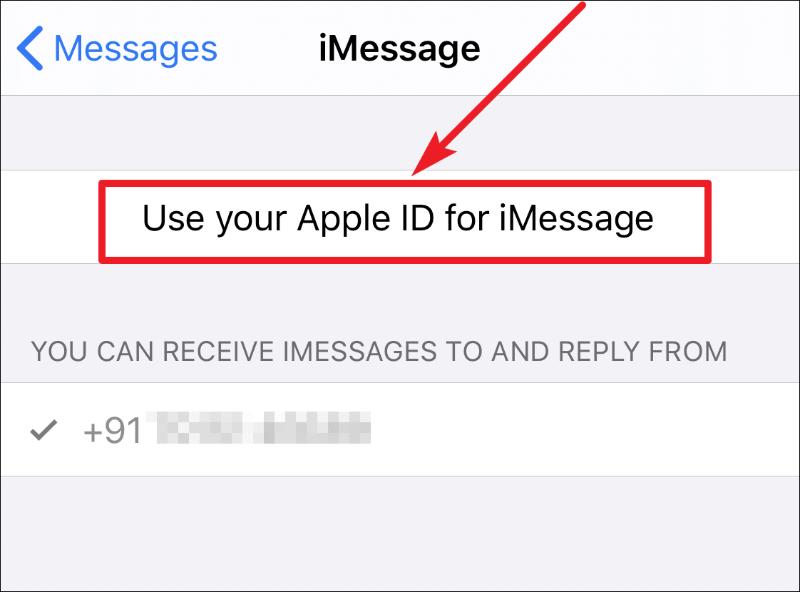
Pojavi se pojavni meni, ki vas bo pozval, da se prijavite s svojim Apple ID-jem. Dotaknite se »Prijava«.
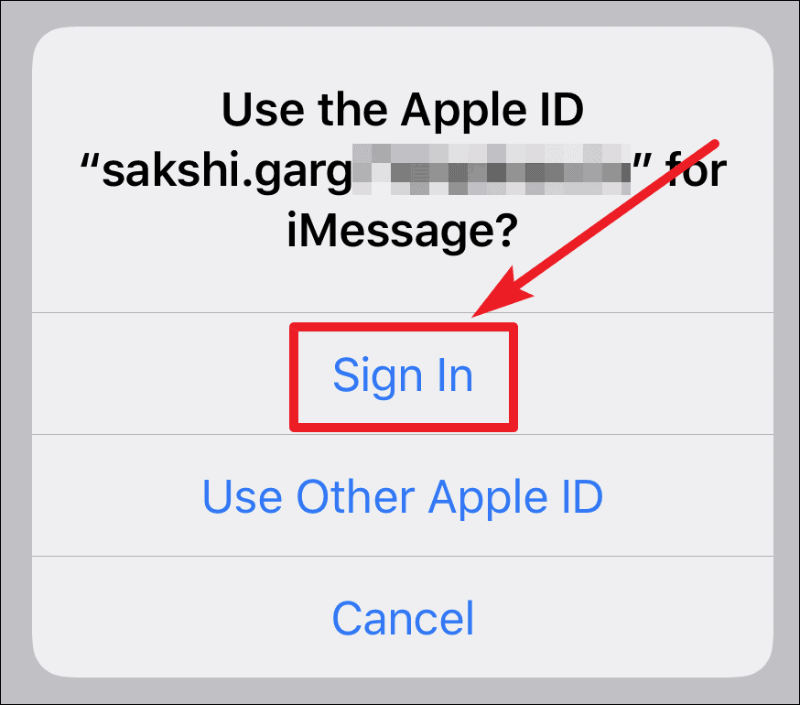
Znova boste prijavljeni v svoj Apple ID. Preverite, ali je bila težava odpravljena. Če ne, poskusite z drugim popravkom.
Ponastavite omrežne nastavitve
Če prejšnji popravek ni deloval, obstaja velika verjetnost, da je težava z vašim omrežjem. Če je temu tako, bi poskus s tem popravkom rešil vašo težavo.
Odprite nastavitve svojega iPhone-a in pojdite na »Splošno«.
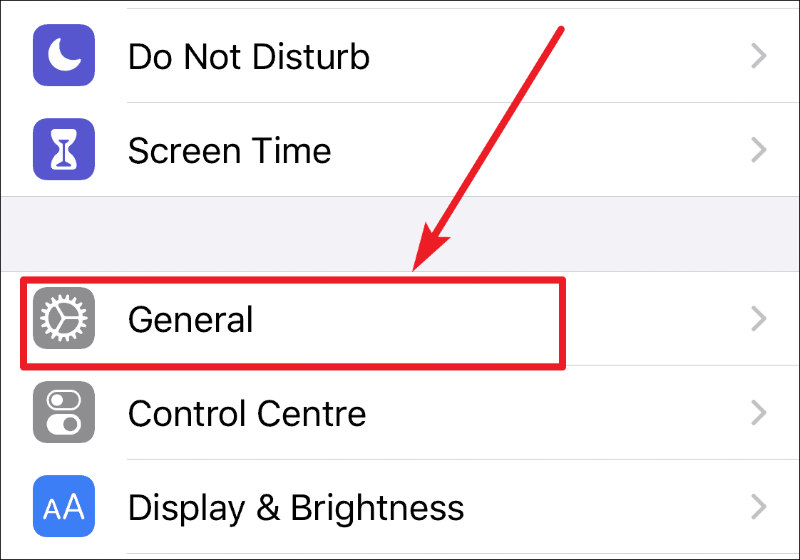
Pomaknite se navzdol in tapnite »Ponastavi«.
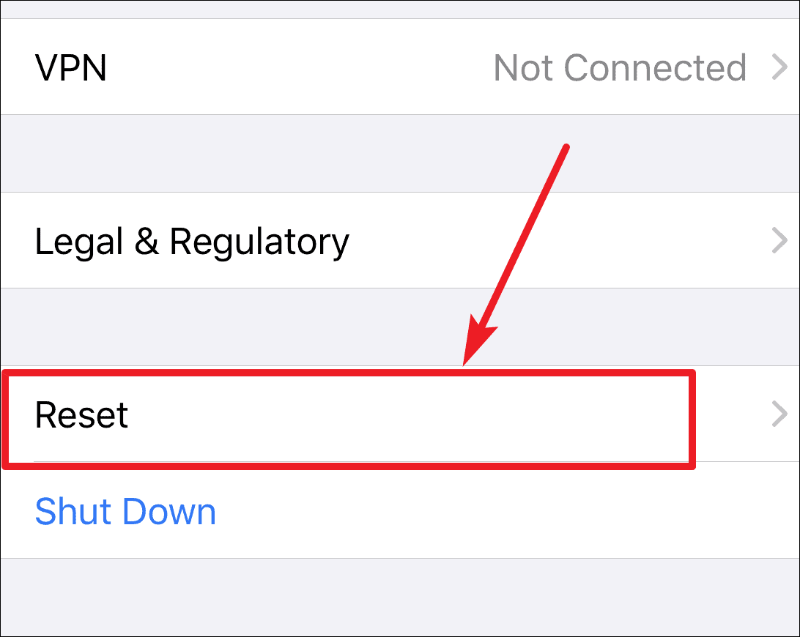
Zdaj tapnite »Ponastavi omrežne nastavitve«.
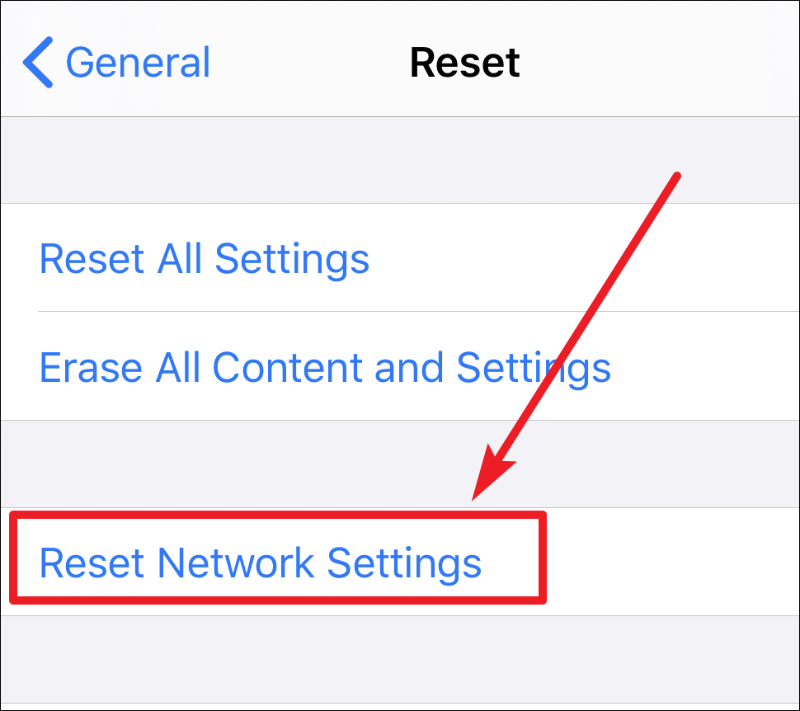
Zahteval bo geslo za vaš iPhone. Vnesite ga.
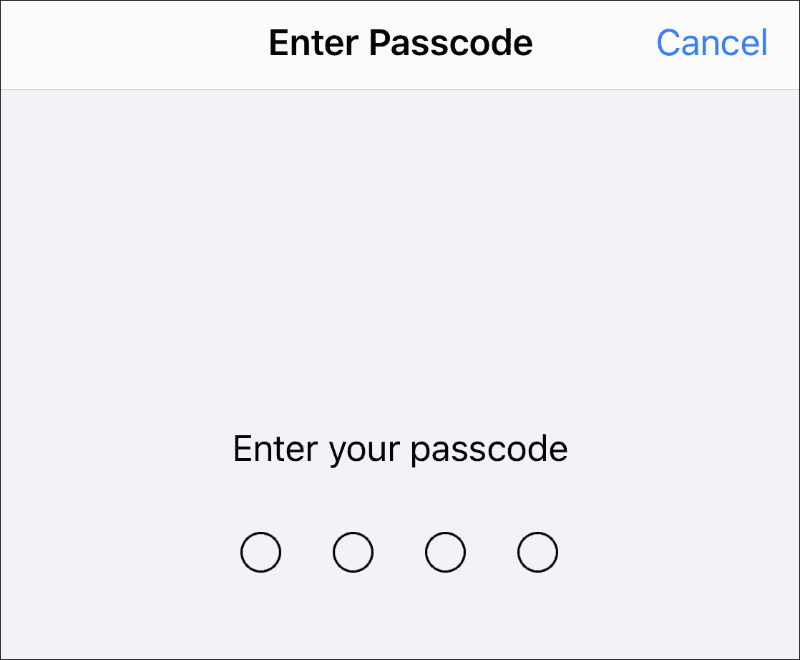
Ko vnesete geslo, se na zaslonu prikaže poziv za vašo potrditev. Tapnite »Ponastavi omrežne nastavitve« za potrditev in telefon se bo znova zagnal.
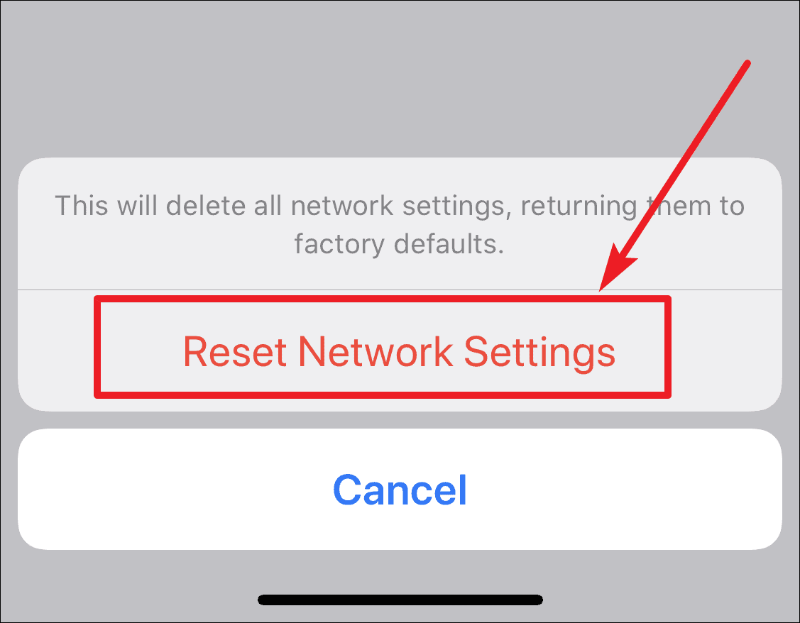
Opomba: Ponastavitev omrežnih nastavitev bi ponastavila vse vaše nastavitve mobilne telefonije in Wi-Fi ter jih povrnila na tovarniške privzete vrednosti. Če torej ne poznate gesla za Wi-Fi, s katerim ste trenutno povezani, ali katerega koli drugega shranjenega gesla WiFi v vašem iPhoneu, ki ga ne želite izgubiti, dobro premislite, preden nadaljujete s tem korakom.
V večini primerov eden od dveh zgornjih korakov skoraj vedno deluje. Prosite prijatelja, naj pošlje fotografijo in preveri, ali je bila težava rešena. Če ne, potem morda na vaši strani ni situacije, ki bi jo lahko popravili. Morda ima vaš prijatelj napačno omrežje ali težavo v Applovem strežniku ali pa gre samo za napako v iOS-u, ki bo izginila z naslednjo posodobitvijo.
