Preprosto spremljajte udeležence sestanka v Microsoft Teams tako, da prenesete poročilo o udeležbi
Ko vodite sestanke, usposabljanja ali spletne tečaje z Microsoft Teams, ali ne bi bilo neverjetno, če bi imeli zapis o tem, kdo se je udeležil sestanka, ne da bi morali iti skozi boleč postopek snemanja posnetkov zaslona ali kopirati/prilepiti informacije ročno? Ker bodimo iskreni, ko je na sestanku več kot nekaj udeležencev, je vodenje štetja boleč proces. Za nekatera srečanja se seznam udeležencev poveča na stotine.
No, dobra stvar, da ima Microsoft Teams vgrajen mehanizem, ki vam omogoča, da se udeležite sestanka z enim samim klikom. Če razmišljate o tem, kako ste lahko spregledali, no, niste. res ne.
Najverjetneje vaša organizacija te funkcije ni omogočila in je privzeto izklopljena. Ne morete zamuditi nečesa, česar ni. Toda zdaj, ko veste o tem, se lahko obrnete na skrbnika svoje organizacije in ga prosite, naj omogoči to funkcijo, ki prihrani čas. Za posamezne uporabnike, ki uporabljajo Microsoft Teams Free, je ta funkcija privzeto omogočena. Možnost udeležbe je še na voljo samo v sestankih kanala, ne pa v sestankih, ustvarjenih na novem zavihku sestankov.
Udeležba udeležencev na sestanku ekip
Ko skrbnik vaše organizacije omogoči funkcijo udeležbe, se lahko organizatorji sestanka udeležijo katerega koli sestanka v Microsoft Teams. Upoštevajte, da lahko udeležbo na sestanku sprejme samo organizator sestanka in tudi to le, ko sestanek še poteka. Po končanem sestanku ne morete prenesti poročil o udeležbi.
Prevzem/prenos poročila o udeležbi je precej preprost. Kliknite možnost »Pokaži udeležence« v orodni vrstici klica.
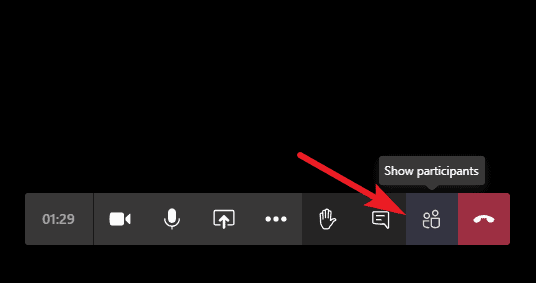
Seznam udeležencev se bo prikazal na desni strani vašega zaslona in na vrhu seznama bo možnost »Prenesi seznam udeležencev« (ikona za prenos). Kliknite nanj, da prenesete seznam udeležbe na sestanku.
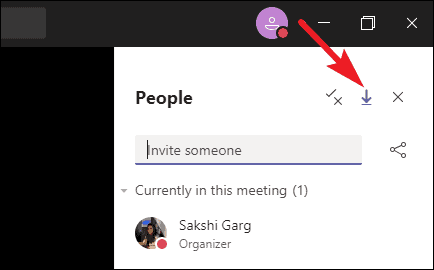
Ogled seznama udeležbe
Microsoft Teams shrani poročilo o udeležbi v vaš računalnik v obliki datoteke ».CSV«, ki jo lahko odprete v Excelu ali kateri koli drugi združljivi programski opremi. Vsebuje imena vseh udeležencev sestanka, skupaj z njihovimi »čas pridružitve« in »čas za odhod«.
Za dostop do datoteke s seznamom udeležencev v aplikaciji Teams, pojdite na zavihek »Datoteke« v navigacijski vrstici na levi v Microsoft Teams.
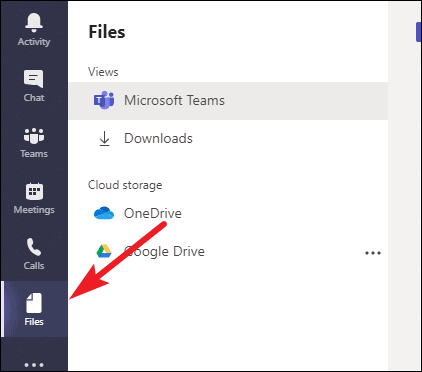
Nato pojdite na »Prenosi«. Tam bo navedena datoteka.
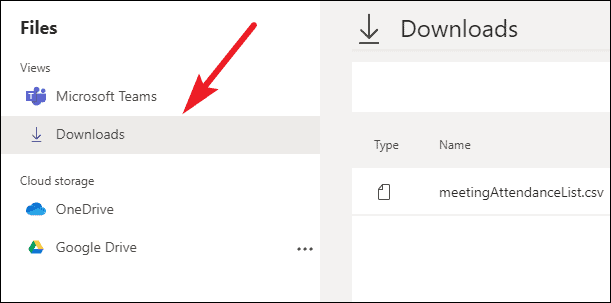
Druga možnost je, Microsoft Teams shrani seznam udeležencev na privzeto mesto mape »Prenosi« v vašem računalniku. Od tam lahko dostopate tudi do poročil, ne da bi odprli aplikacijo Microsoft Teams.
Udeležba na sestanku v Microsoft Teams je dokaj preprosta in to lahko dosežete z enim samim klikom. Trenutno tudi poročila o udeležbi po sestanku ne morete prenesti, kot želi veliko uporabnikov, vendar bomo vzeli, kar lahko dobimo.
