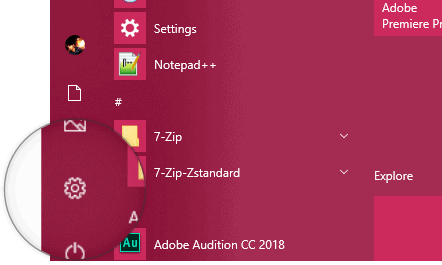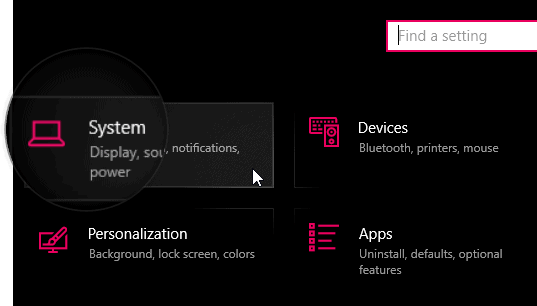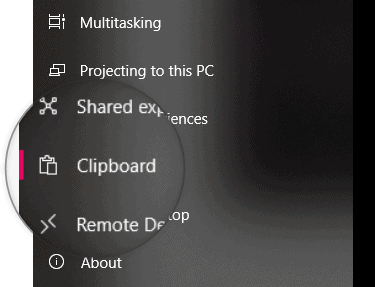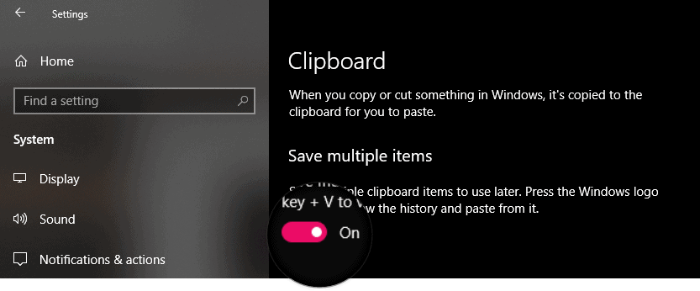Microsoft končno izdaja eno najbolj pričakovanih funkcij za Windows - Zgodovina odložišča. Možnost kopije tega, kar shranite v odložišče, je lahko zelo koristna pri hitrejšem izvajanju stvari v računalniku z operacijskim sistemom Windows 10.
Z izdajo Windows 10 Insider Preview Build 17666 (RS5) je Microsoft v operacijski sistem Windows 10 vnesel funkcijo zgodovine odložišča, ki uporabnikom omogoča shranjevanje več elementov v odložišče, tako da jih je mogoče uporabiti tudi pozneje.
Nova izkušnja z odložiščem prinaša tudi možnost sinhronizacije odložišča Windows 10 med vašimi napravami. To pomeni, da lahko kopirate besedilo v trenutni računalnik in nato preklopite na drugo napravo in tam prilepite kopirano besedilo. Deluje brezhibno.
Če želite pridobiti te nove funkcije odložišča na vašem računalniku z operacijskim sistemom Windows 10, se morate pridružiti programu Windows Insider in prenesti najnovejšo različico Windows Insider Preview (17666 ali novejšo) v svoj računalnik.
Kako omogočiti zgodovino odložišča v sistemu Windows 10
- Odprto Začni meni in kliknite na Nastavitve ikona.
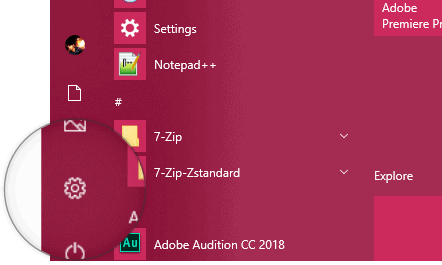
- Kliknite na sistem možnost na strani z nastavitvami.
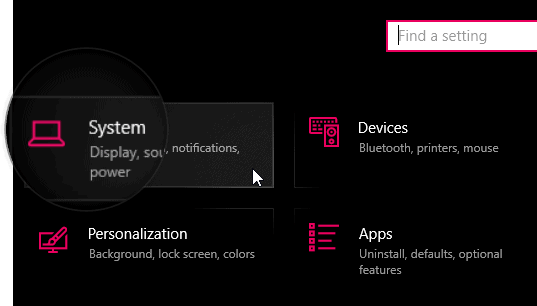
- Izberite Odložišče možnost v stranski vrstici na levi strani zaslona.
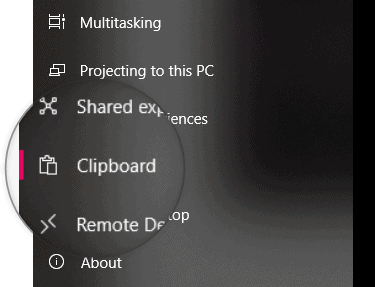
- Zdaj vklopite stikalo za Shranite več predmetov na desni plošči, da omogočite funkcijo zgodovine odložišča v sistemu Windows 10.
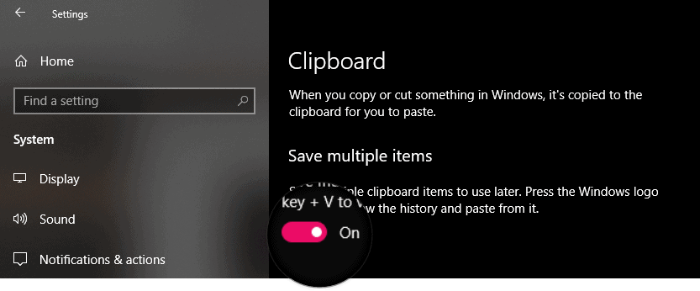
To je vse, kar morate storiti, da omogočite zgodovino odložišča v sistemu Windows 10.
Kako uporabljati upravitelja zgodovine odložišča Windows 10

Ko v operacijskem sistemu Windows 10 vklopite funkcijo zgodovine odložišča, lahko dostopate do upravitelja odložišča tako, da pritisnete "Tipka Windows + V" na tipkovnici vašega računalnika. To bo odprlo pojavno okno z vsemi vašimi nedavnimi shranjenimi v odložišče. Kliknite na tisto, ki jo želite uporabiti, in takoj bo prilepljena.
Iz zgodovine odložišča lahko pripnete tudi element odložišča, ki ga pogosto uporabljate. Če želite to narediti, kliknite na majhno Ikona žebljička na desni strani posnetka.