Priročno uporabite aplikacijo kalkulator za Windows 11, neodvisno od sistemske teme, z novimi možnostmi nastavitve svetle in temne teme, ki so specifične za aplikacijo.
Microsoft ponuja "temni" način za več vgrajenih aplikacij v sistemu Windows 11. Te aplikacije so bile preoblikovale za boljšo izkušnjo, vključno z "kalkulatorjem". Mnogi od nas raje imamo besedilo na temnem ozadju za boljšo berljivost in za zmanjšanje obremenitve oči. In ima pozitiven učinek, če delate dolge ure zapored.
Obstajata dva načina, na katera lahko omogočite »Temni način« v sistemu Windows 11 za aplikacijo kalkulator, bodisi prek vgrajenih nastavitev kalkulatorja ali tako, da spremenite temo sistema Windows v način »Temen«. Prvi pristop spremeni temo v temno samo za aplikacijo kalkulator, medtem ko se v primeru slednjega tema spremeni v celotnem sistemu. Vodili vas bomo skozi obe metodi.
Omogočite temni način prek nastavitev aplikacije Kalkulator
Če želite omogočiti način »Temni« prek nastavitev aplikacije Kalkulator, pritisnite WINDOWS + S, da zaženete meni »Iskanje«, vnesite »Kalkulator« v besedilno polje in kliknite ustrezen rezultat iskanja, da zaženete aplikacijo.

V »Kalkulatorju« kliknite ikono »Odpri navigacijo«, ki je podobna ikoni hamburgerja, v zgornjem levem kotu,
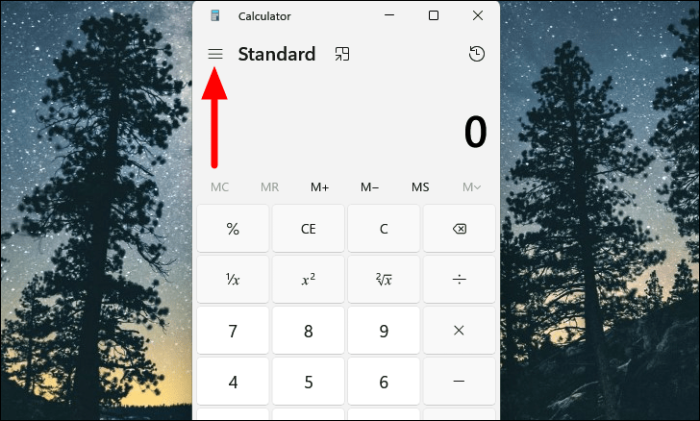
Nato na seznamu možnosti, ki se prikaže, izberite »Nastavitve«. Nastavitve bodo navedene na dnu.
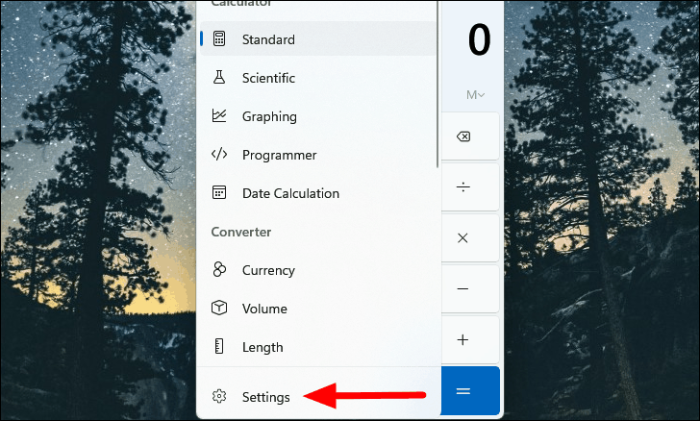
Zdaj boste našli spustni meni »Tema aplikacije« v razdelku »Videz«. Kliknite spustni meni.
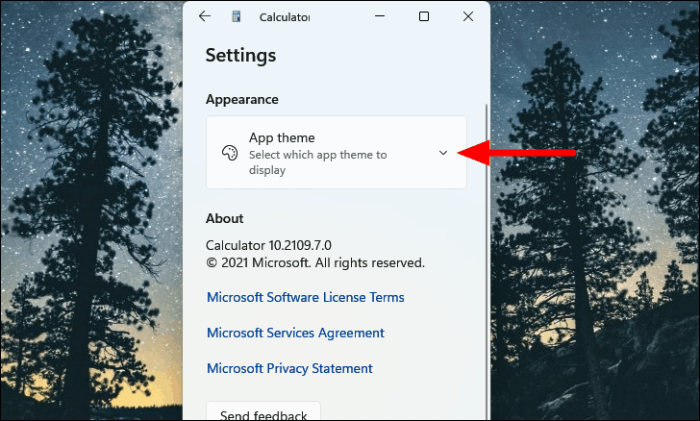
Ugotovili boste, da bo možnost »Uporabi sistemske nastavitve« privzeto izbrana, kar preprosto pomeni, da bo kalkulator upošteval temo, nastavljeno za Windows. Zdaj izberite možnost »Temno« in opazili boste, da se tema aplikacije »Kalkulator« takoj spremeni v »Temno«.
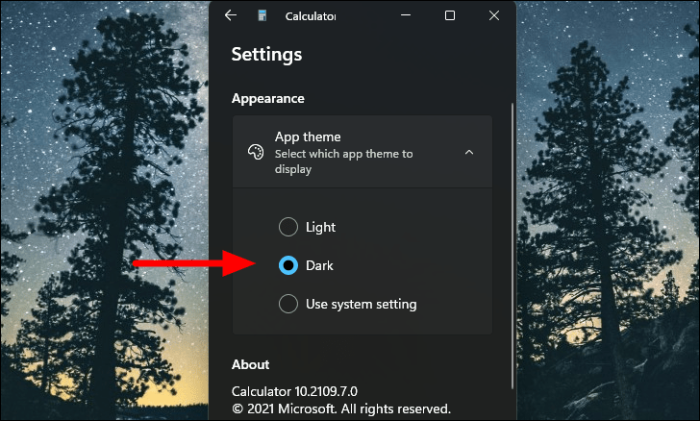
Omogočite temni način z nastavitvami personalizacije
Kot ste že opazili, je privzeta nastavitev »Tema aplikacije« v Kalkulatorju nastavljena na »Uporabi sistemske nastavitve«. Če torej izberete temo »Temna« za Windows, bi se spremembe odražale tudi v aplikaciji »Kalkulator«. Ta metoda bi bila uporabna, če imate raje "temni" način in želite, da se mu prilagodijo druge aplikacije in elementi.
Če želite omogočiti temni način v aplikaciji Kalkulator prek nastavitev, z desno tipko miške kliknite ikono »Start« v opravilni vrstici ali pritisnite WINDOWS + X, da zaženete meni za hitri dostop, in na seznamu možnosti izberite »Nastavitve«. Lahko pa pritisnete WINDOWS + I, da neposredno zaženete aplikacijo »Nastavitve«.
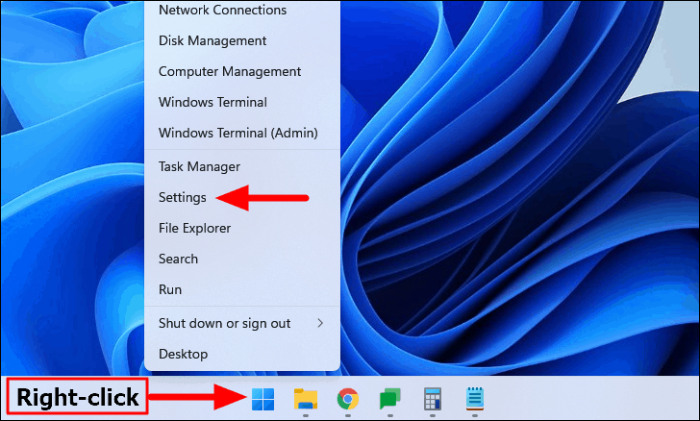
V nastavitvah boste našli več zavihkov, ki so navedeni na levi strani, izberite »Prilagajanje«.
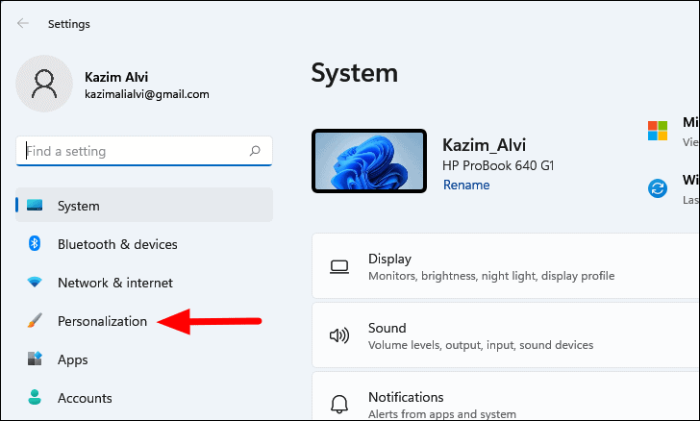
Nato na desni izberite »Barve«.
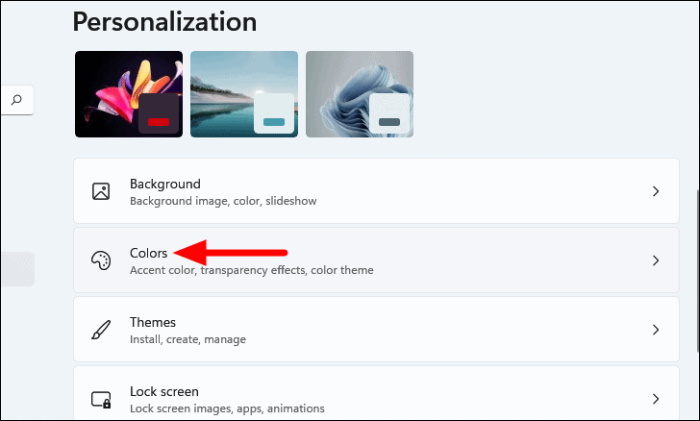
Nato kliknite spustni meni poleg možnosti »Izberi svoj način«.
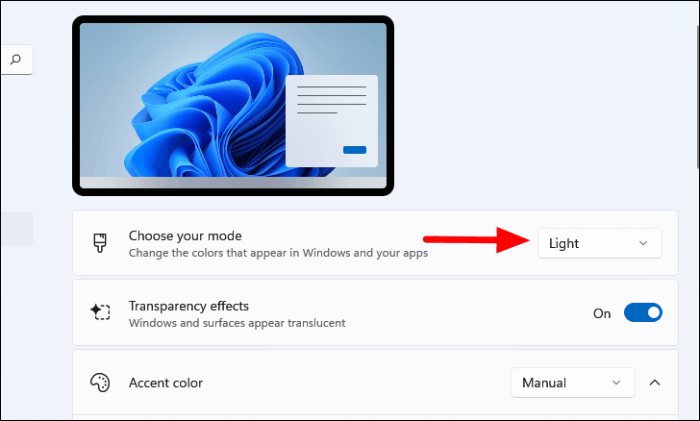
Zdaj boste našli tri možnosti, navedene tukaj, "Svetlo", ki je privzeto izbrano, "Temno", ki ga bomo izbrali, in "Po meri", ki vam omogoča, da nastavite različne načine za elemente in aplikacije Windows. Tukaj bi veljala tako »Dark« kot »Custom«, a ker nameravamo spremembe veljati v celotnem sistemu, bi izbrali prvo.
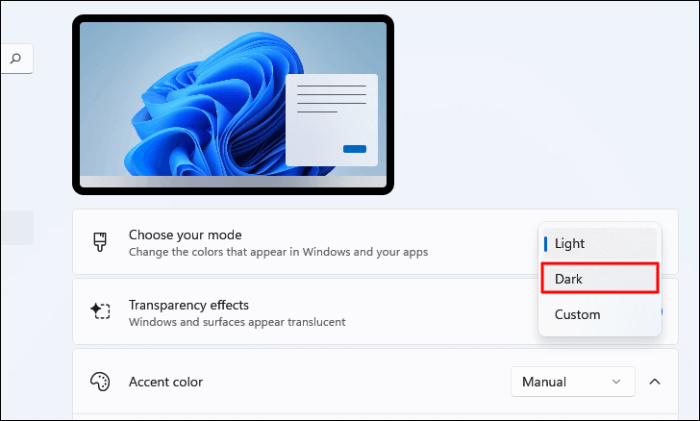
Zaženite aplikacijo »Kalkulator«, kot je bilo opisano prej, in njena tema se bo spremenila skupaj z drugimi aplikacijami in elementi sistema Windows.
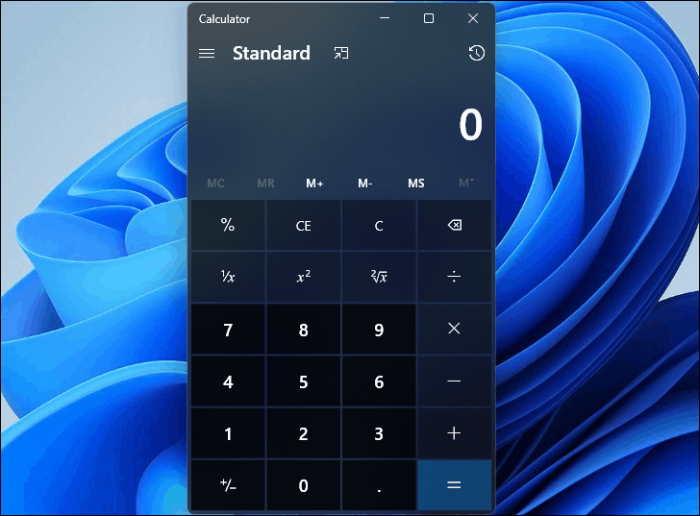
Zdaj, ko veste, kako omogočiti "temni" način za aplikacijo kalkulator, se lahko poslovite od nenehne obremenitve oči in se osredotočite na opravljeno delo.
