Pomirite svoj vid s temi lastnostmi
Delate v temi in svetloba, ki seva iz ozadja vašega Maca, vam moti vid. Želite imeti možnost takojšnjega preklapljanja med svetlim in temnim načinom na prenosnem računalniku. Preklapljanje med tema dvema načinoma je neverjetno enostavno z novo posodobitvijo Big Sur.
Tudi nočna izmena je na seznamu. Berite dalje, če želite izvedeti, kako lahko takoj omogočite temni način in nočno izmeno glede na vaše razpoloženje.
Omogočanje temnega načina
Povlecite zgornjo menijsko vrstico navzdol in kliknite na novo posodobljeno ikono »Nadzorni center« v zgornjem desnem kotu zaslona.
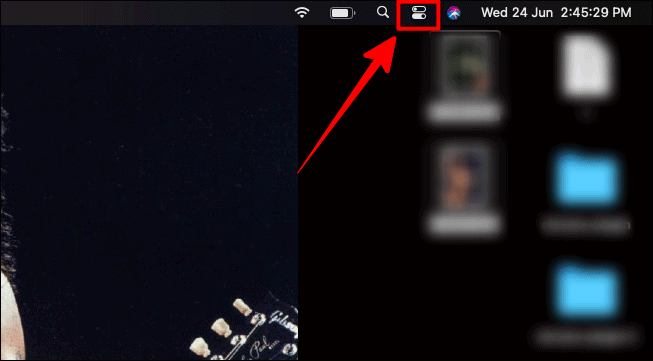
V spustnem meniju kontrolnika kliknite možnost »Prikaži«. Lahko kliknete možnost, puščico ali celo ikono, seveda ne drsnika.
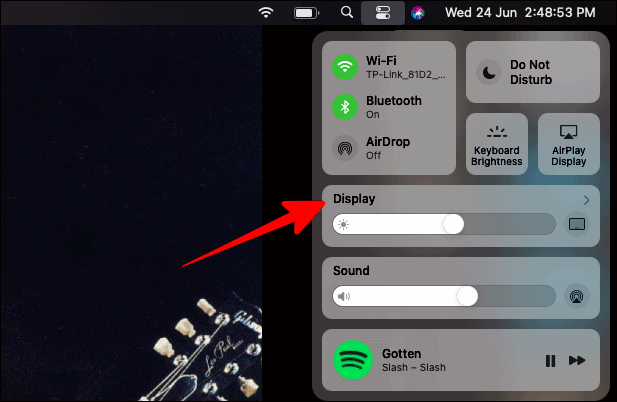
V istem polju »Zaslon« kliknite ikono »Temni način«, da takoj preklopite v temni način.
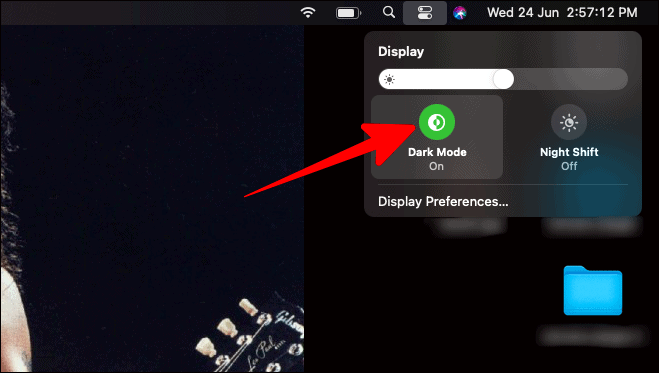
Temni način bi zdaj zatemnil celotno ozadje vašega Maca.
Omogočanje nočne izmene
Če želite omogočiti nočni način ali v jeziku Mac, »Night Shift«, samo kliknite ikono »Night Shift« tik ob gumbu »Dark Mode«.
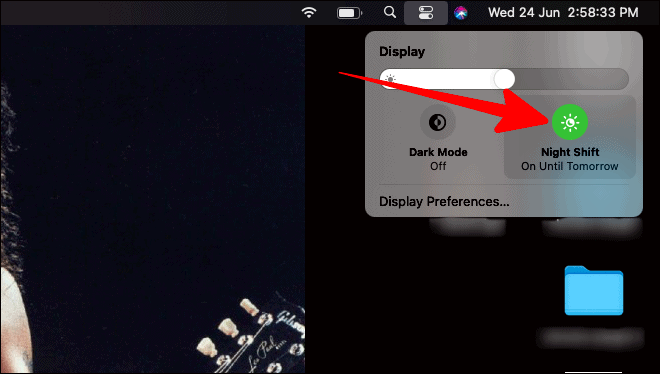
Nočna izmena je odlična, če nekaj delate/berete/gledate tik pred spanjem ali počnete karkoli od tega, da sploh zaspite. Je veliko bolj pomirjujoč za oči in ne tako prebuja kot način brez nočne izmene. Tudi po uporabi Maca v nočni izmeni lahko bolje spite.
Prilagajanje nočne izmene
Če želite spremeniti svetlost in toploto 'Night Shift', lahko prilagodite barvno temperaturo.
V istem polju »Zaslon«, kjer ste izbrali temni način in nočno izmeno, kliknite možnost »Nastavitve prikaza« na dnu tega polja.
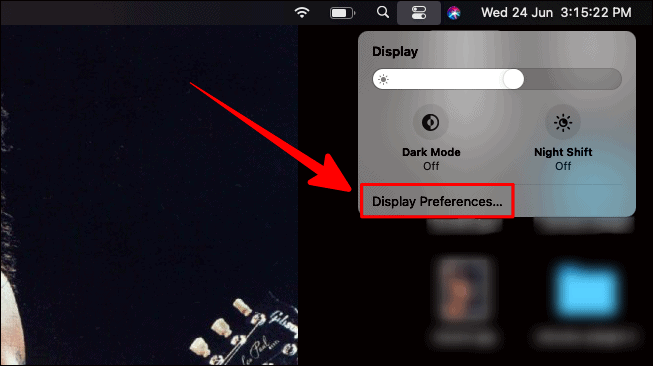
Zdaj bi se prikazalo okno »Vgrajeni zaslon«. Tam kliknite zavihek »Nočna izmena«.
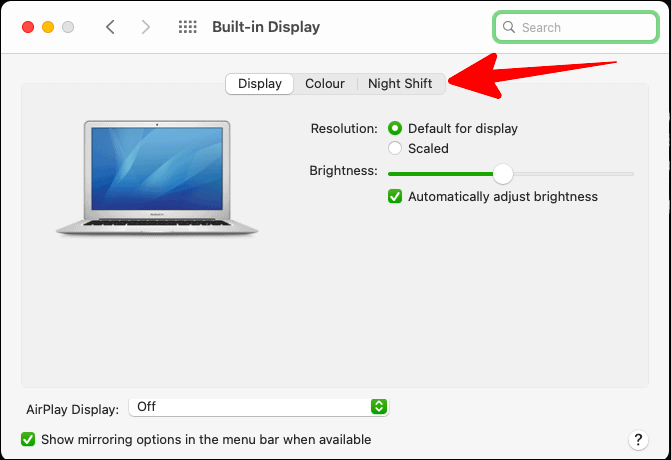
Na zavihku »Night Shift« lahko prilagodite barvno toplino nočne izmene med »Manj topleje« in »Bolj topleje«, tako da premaknete stikalo na stran po vaši izbiri.
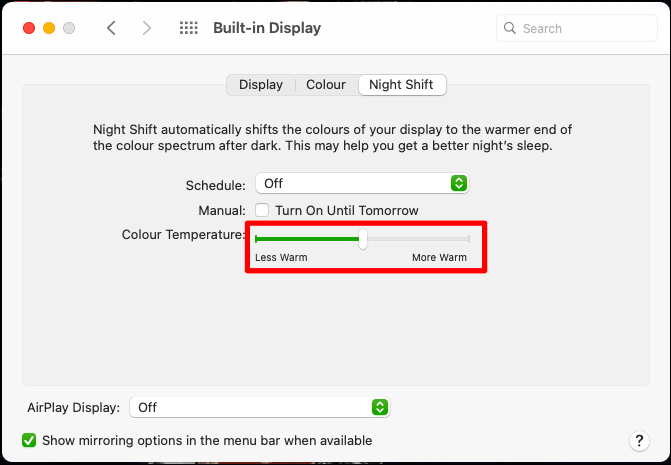
Načrtovanje nočne izmene
Privzeti razpored: Privzeti urnik je do naslednjega dne. Če želite to omogočiti, potrdite polje poleg možnosti »Ročno« in pred izjavo »Vklopi do jutri«.
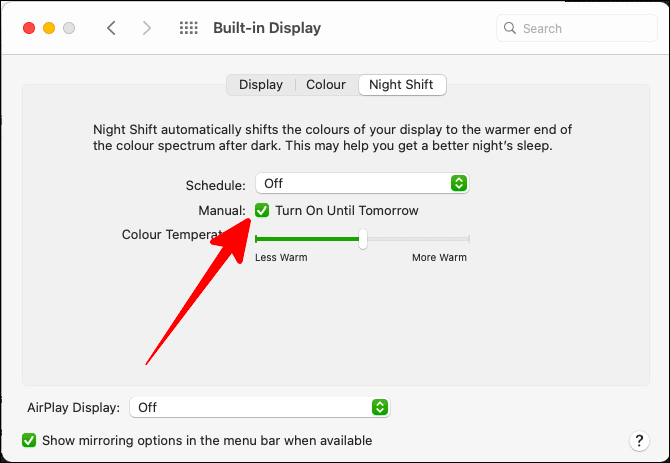
Razpored po meri: Če želite na svojem Macu razporediti aktivacijo »Night Shift« po meri, kliknite polje poleg »Urnik«.
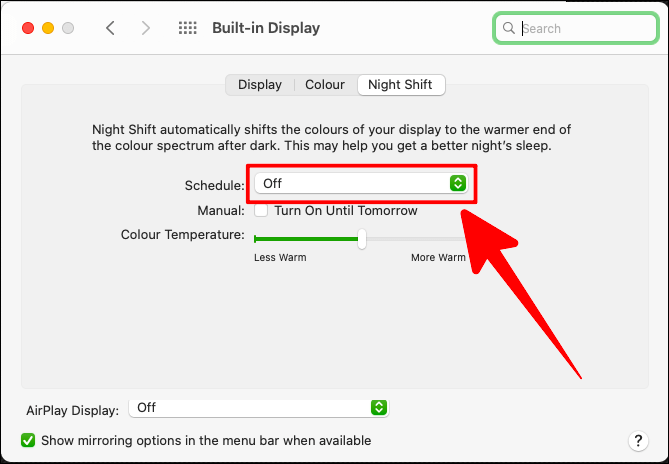
Spustni meni »Urnik« ima tri možnosti; »Izklopljeno«, »Po meri« in »Od sončnega zahoda do sončnega vzhoda«. V spustnem meniju kliknite možnost »Po meri«.
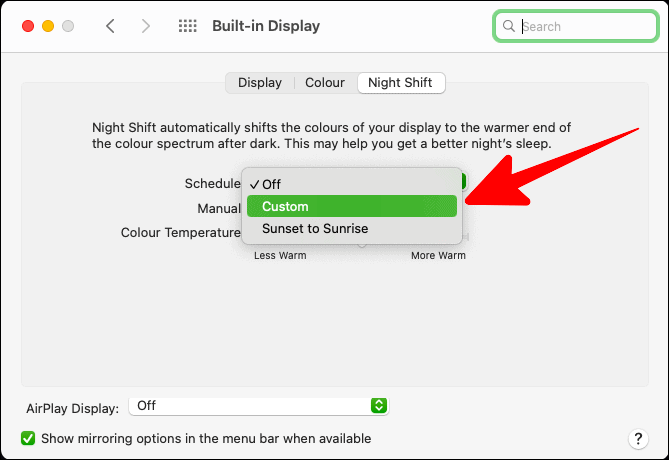
Nastavite čas, med katerim želite, da se vklopi nočna izmena. Glede na vaše podatke o urniku po meri bi se spodnja možnost »Ročno« samodejno odkljukala.
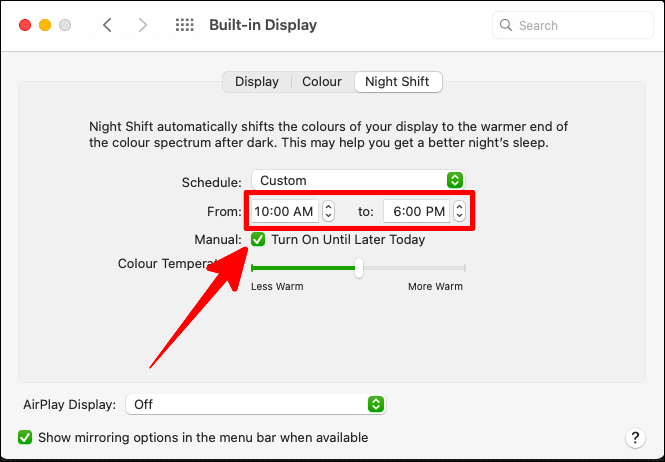
Urnik od sončnega zahoda do vzhoda: Če imate brezbožni delovni čas, je urnik od sončnega zahoda do sončnega vzhoda za vas. Za to pa se prepričajte, da so vaše nastavitve »Lokacijske storitve« omogočene.
Če želite omogočiti »lokacijske storitve«, odprite »Sistemske nastavitve« in izberite »Varnost in zasebnost«.
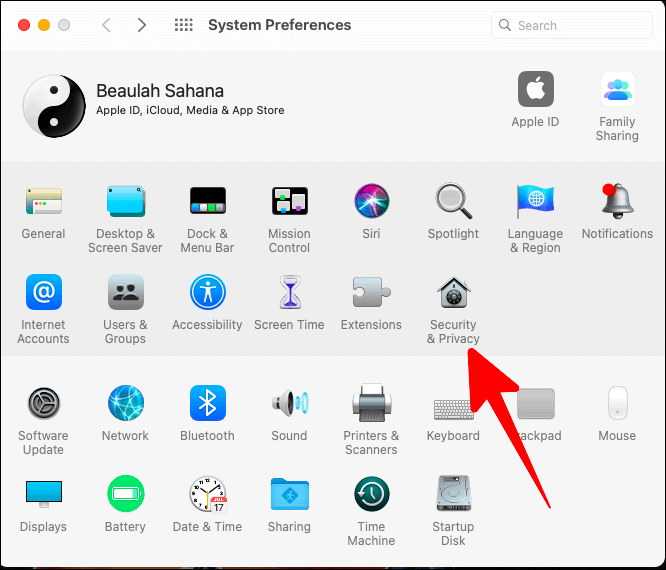
V nastavitvah »Varnost in zasebnost« izberite gumb »Zasebnost«. Zdaj kliknite »Lokacijske storitve« na levi strani in nato kliknite gumb za zaklepanje v spodnjem levem kotu okna, da odklenete spremembe lokacijskih storitev.
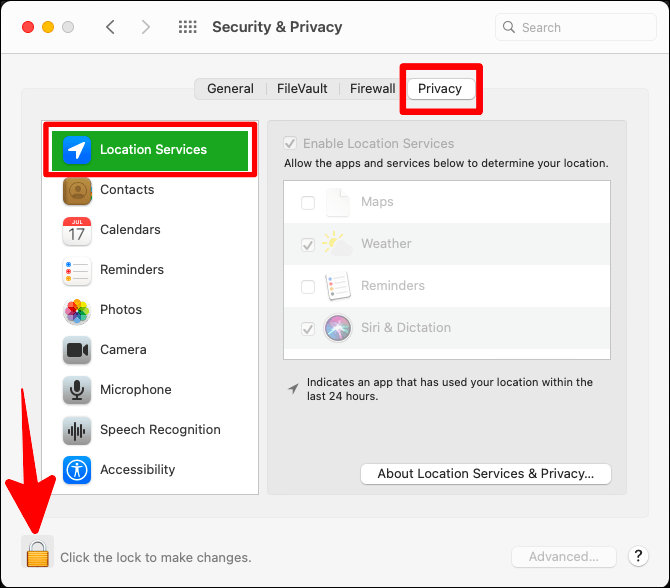
Vnesite svoje geslo v naslednje polje s pozivom in kliknite »Odkleni«, da spremenite svoje lokacijske storitve.
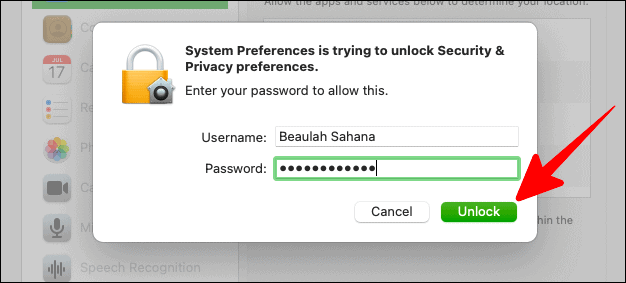
Zdaj potrdite polje poleg »Omogoči lokacijske storitve«. V spodnjem polju lahko označite aplikacije, za katere želite omogočiti lokacijske storitve. Ko je vse opravljeno, znova kliknite ikono ključavnice, da zavarujete spremembe.
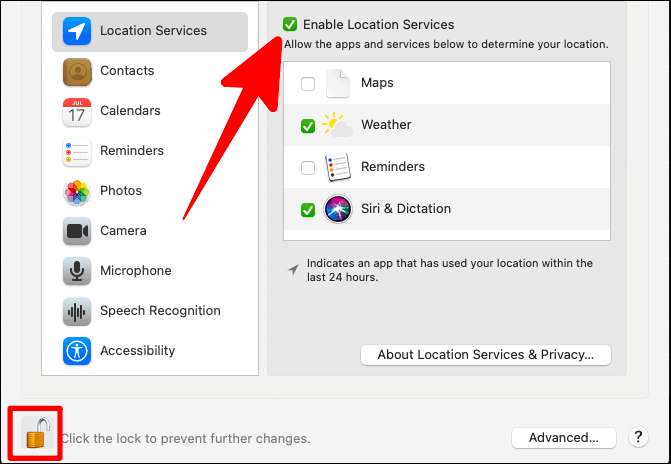
Zdaj lahko preprosto izberete »Sončni zahod do sončnega vzhoda« kot urnik nočne izmene. Ko pa izberete to možnost v spustnem meniju, se prepričajte, da ste označili tudi polje »Ročno« pod njim, da potrdite urnik nočnih izmen »Od sončnega vzhoda do sončnega zahoda« (ni avtomatiziran za razpored sončnega zahoda do sončnega vzhoda).
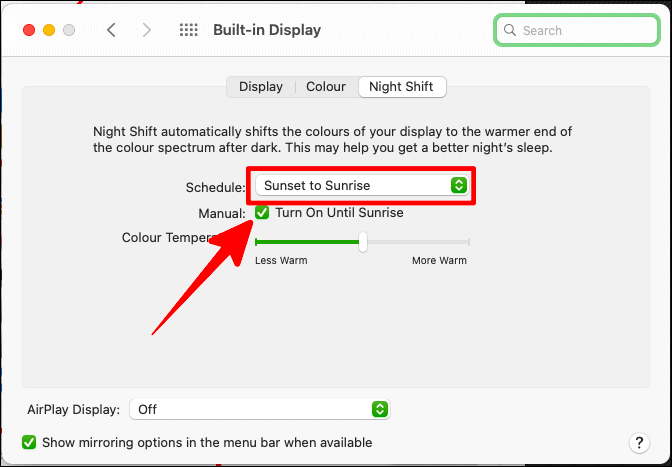
Temni način in nočna izmena sta odlična načina za vizualno olajšanje, medtem ko nenehno delate na vašem Macu ali ga preprosto uporabljate. Uporabite te funkcije Big Sur za negovalni učinek na oči.
