Želite samodejno zagnati in izklopiti svoj medijski strežnik ob določenem času na vašem Macu? Naučite se, kako nastaviti urnik, da se aplikacije samodejno zaženejo in zaprejo ob določenem času.
MacOS je bil vedno tisti, ki je uvajal funkcije, ki so neverjetno sveže in izjemno uporabne. Velikokrat šele Apple uvede funkcijo, za katero uporabniki čutijo potrebo po njej. Čeprav, ko ga začnemo uporabljati, postanejo črte resnično zamegljene, kako bi preživeli brez njega.
Od samega začetka je bil Apple zelo prefinjen glede lastnega trobentanja glede funkcij. Apple verjame v praktično izkušnjo in uporabnikom omogoča, da med uporabo odkrijejo nekatere njegove uporabne funkcije.
Podobno ima Apple domačo podporo za načrtovanje zagona in zaprtja aplikacij ob določenem času in datumu.
Čeprav vključuje malo Automatorja in aplikacijo Koledar, bi bilo zabavno. Radoveden? Preberite, če želite izvedeti več o tem!
Ustvarite aplikacijo za potek dela z uporabo avtomatika
Najprej bomo v Automatorju ustvarili delovni tok aplikacije, ki bo avtomatiziral postopek odpiranja in zapiranja želene aplikacije.
Zdaj zaženite aplikacijo Automator iz Launchpad ali priklopne postaje vašega Maca.
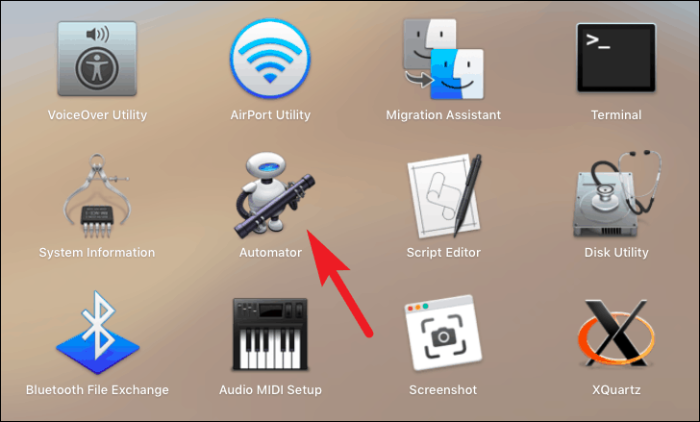
Nato kliknite gumb »Nov dokument« v spodnjem levem kotu okna.
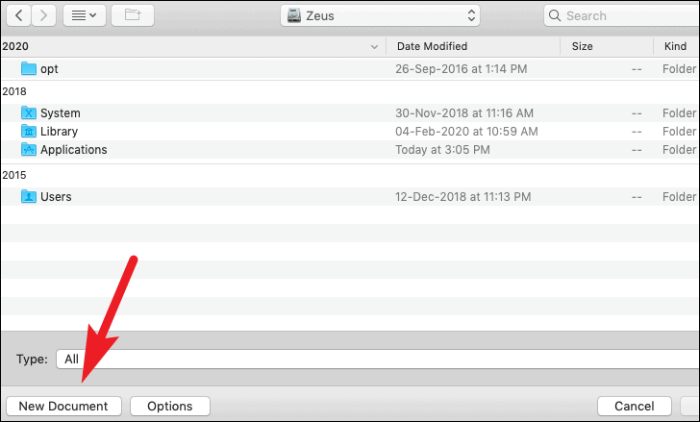
Po tem kliknite možnost »Aplikacija« na seznamu razpoložljivih možnosti. Nato kliknite gumb »Izberi«.
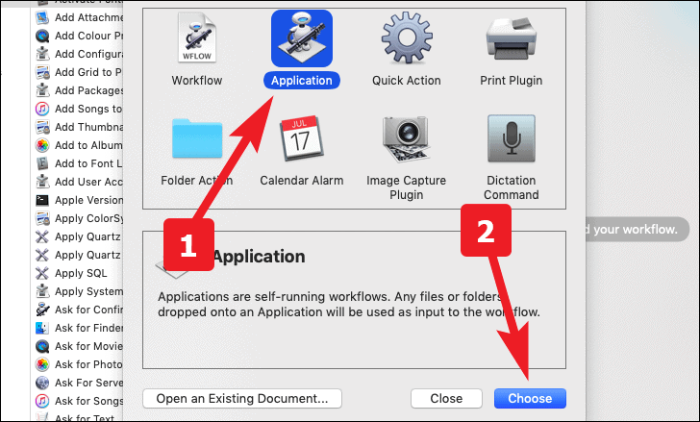
Zdaj v iskalni vrstici na levem delu zaslona poiščite »Zaženi aplikacijo«. Zdaj ga dvokliknite ali povlecite in spustite v razdelek delovnega toka.
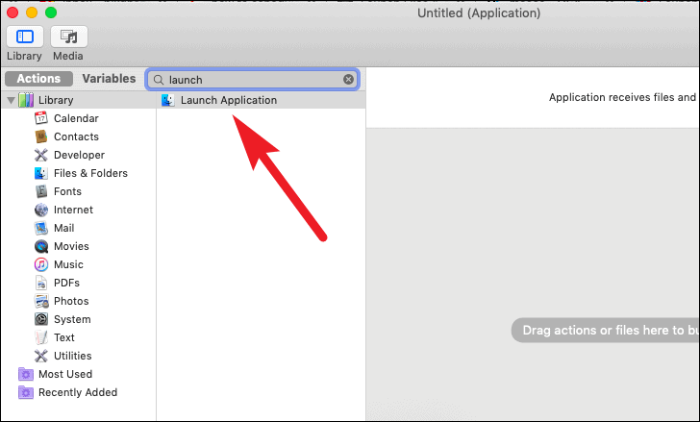
Zdaj v spustnem meniju izberite želeno aplikacijo.
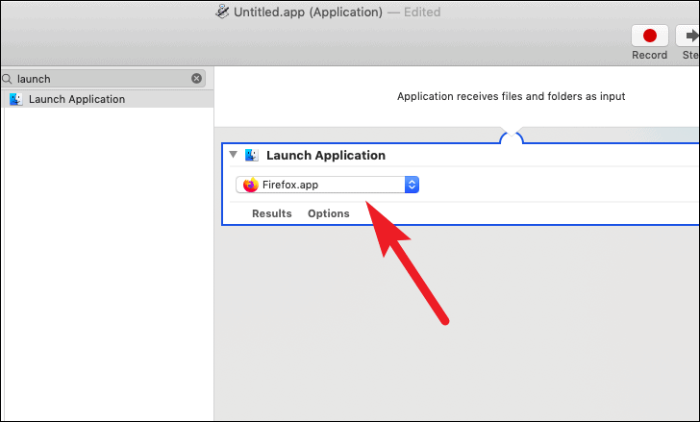
Po tem v levem delu zaslona poiščite »Pavza«. Nato ga dvokliknite ali povlecite in spustite v razdelek delovnega toka.
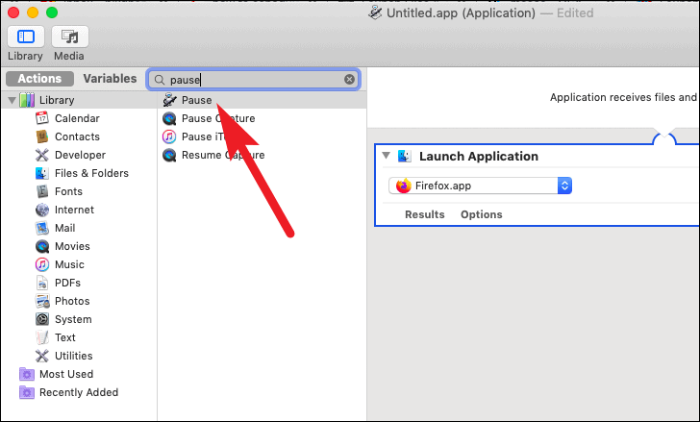
Zdaj lahko vnesete trajanje, ko želite zagnati aplikacijo. Enote za trajanje lahko izberete v sekundah, minutah in urah.
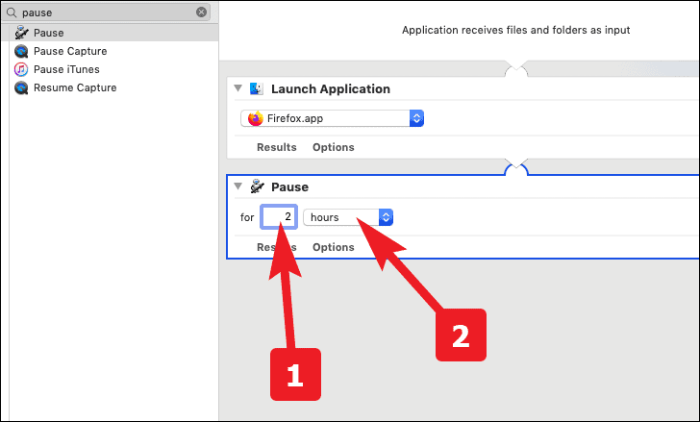
Še enkrat pojdite na iskalno vrstico v levem delu okna in poiščite »Zapri aplikacijo«. Po tem ga dvokliknite ali pa ga povlecite in spustite v razdelek poteka dela.
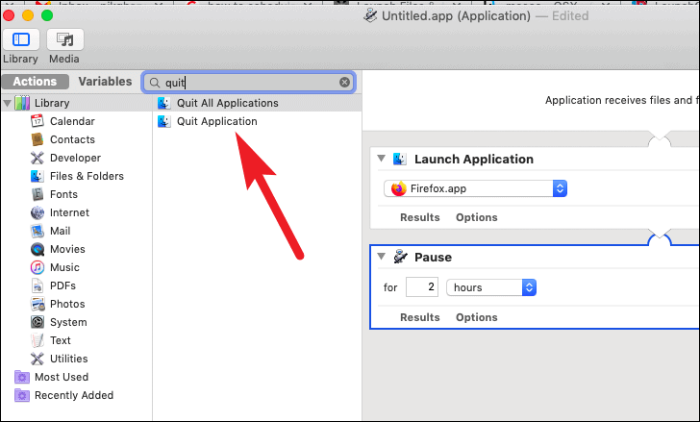
Zdaj v spustnem meniju izberite isto aplikacijo, ki ste jo izbrali v koraku »Zaženi aplikacijo«.
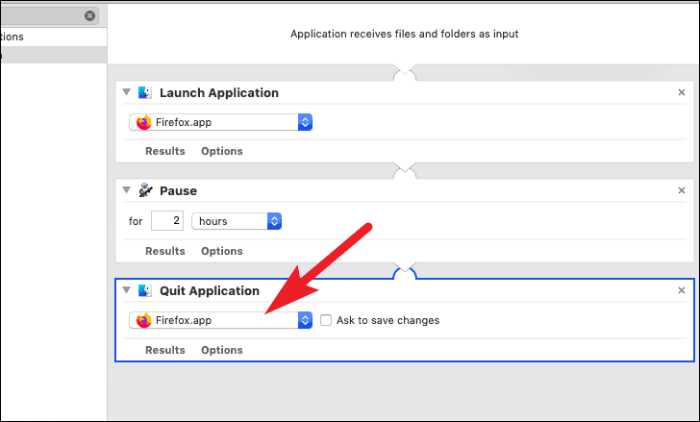
Po tem pojdite na zavihek »Datoteke« v menijski vrstici v zgornjem delu zaslona. Nato kliknite možnost »Shrani ...«. Lahko pa tudi pritisnete Command + S shraniti.
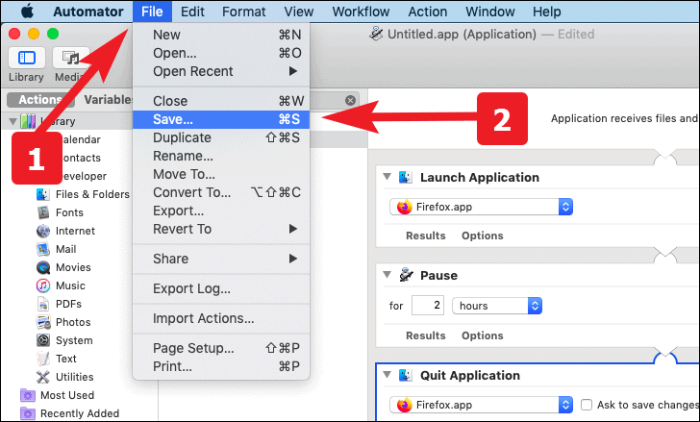
Zdaj vnesite primerno ime za aplikacijo in jo shranite na želeno lokacijo na vašem Macu.
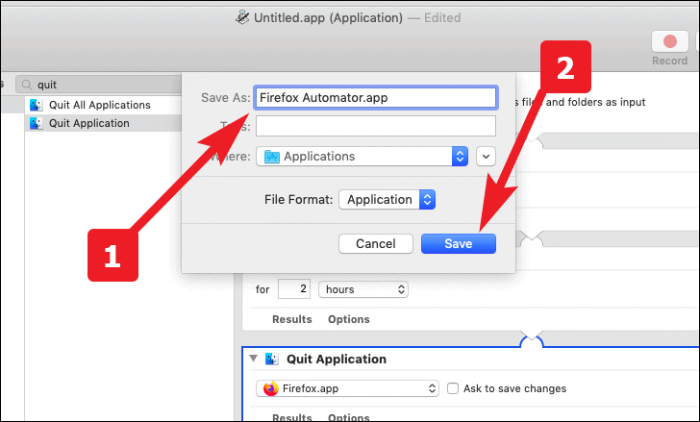
Ustvarite koledarski dogodek, da zaženete in zaprete potek dela Automator
Najprej zaženite koledarsko aplikacijo iz Launchpad ali priklopne postaje vašega Maca.
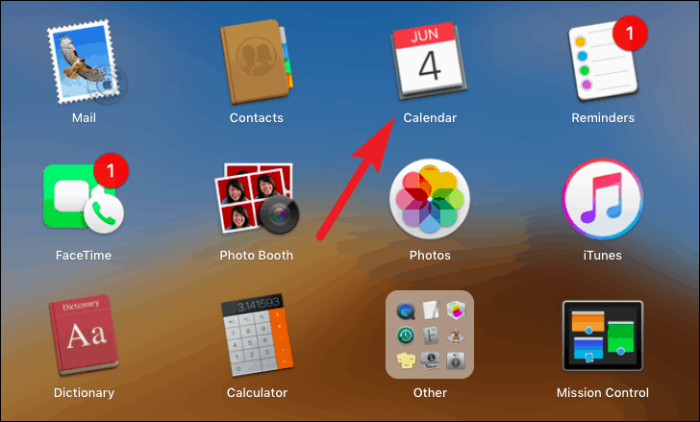
Zdaj dvokliknite, da ustvarite dogodek na dan, ko želite načrtovati zagon in zaprete aplikacijo. Po tem navedite primerno ime za dogodek. Nato izberite čas začetka dogodka.
Opomba: Ne pozabite, da bo začetni čas, ki ste ga nastavili za dogodek, čas zagona vaše aplikacije.
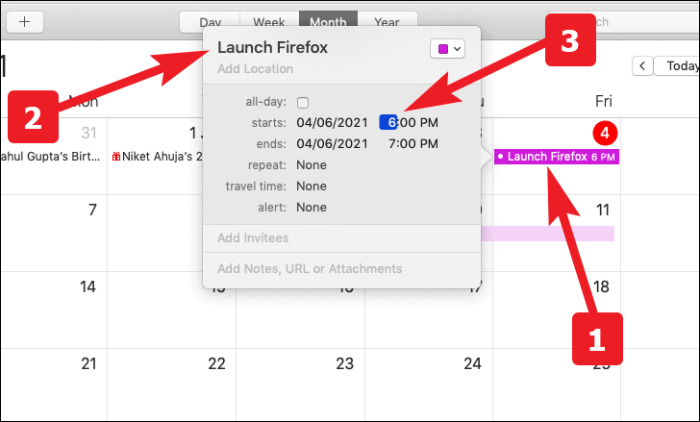
Nato v možnosti »Opozorilo« izberite svojo pogostost zagona aplikacije. Ustvarite lahko tudi frekvenco po meri, če delniške opcije ne izpolnjujejo vaše zahteve.
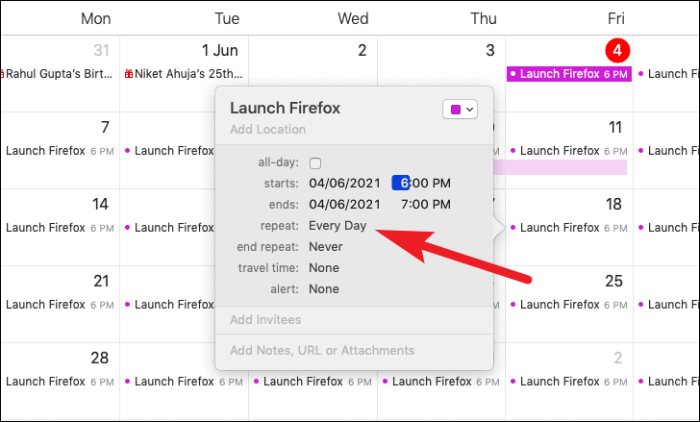
Če morate aplikacijo zagnati začasno in želite prenehati zagnati aplikacijo po določenem datumu ali skupnem številu zagonov. To lahko konfigurirate tudi z možnostjo »končaj ponovitev«.
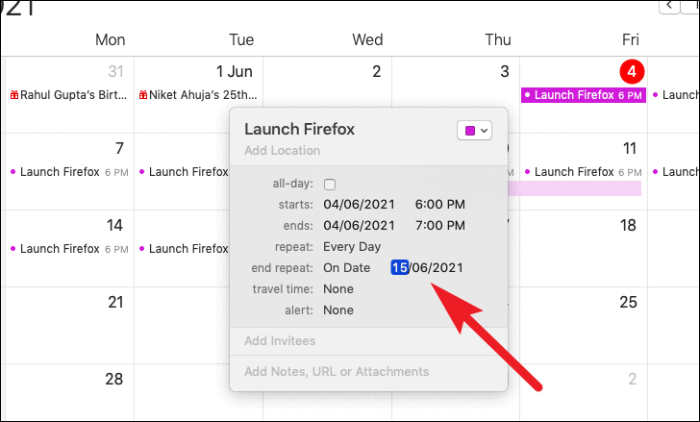
Zdaj izberite možnost »Po meri ...« na spustnem seznamu možnosti »opozorilo«.
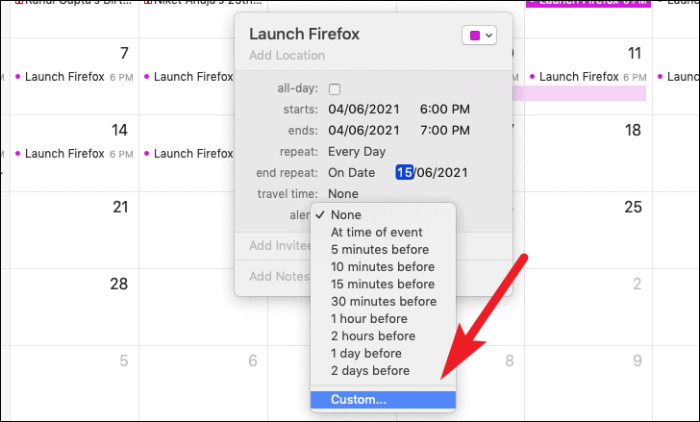
Po tem na spustnem seznamu izberite možnost »Odpri datoteko«.
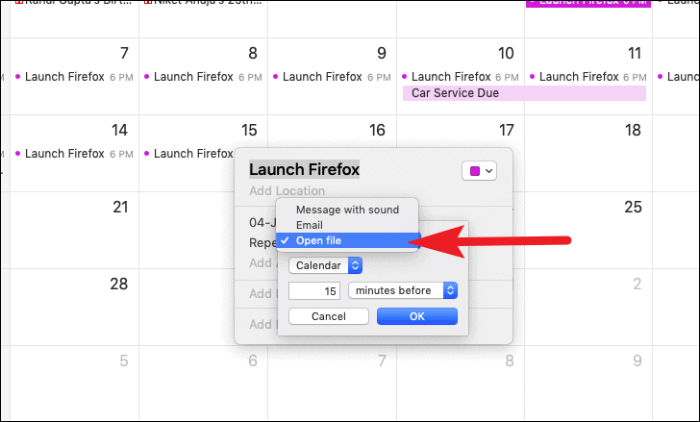
Nato kliknite možnost »drugo« za brskanje in izbiro avtomatske datoteke, ki ste jo ustvarili.
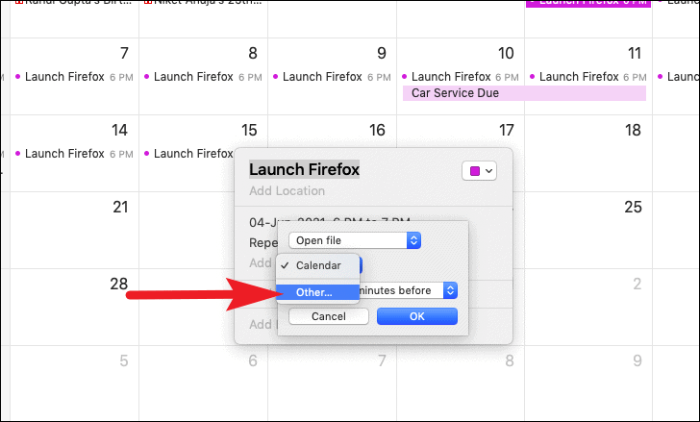
Ko izberete, kliknite gumb 'V redu', da potrdite svojo izbiro. Zdaj se bo vaša datoteka izvajala ob izbranem času in frekvenci.
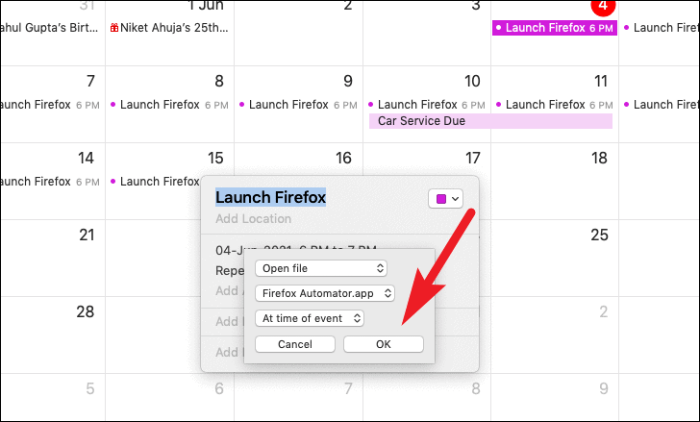
No, zdaj veste, kako načrtovati zagon in zapreti aplikacijo na vašem Macu. Pustite svojemu Macu, da se spoprime s temi vsakdanjimi opravili, vi se usedite in se sprostite.
