Ali imate vedno odprtih milijardo zavihkov? Naučite se ustvariti skupino zavihkov v Safariju za učinkovito upravljanje zavihkov in razbremenitev vašega raziskovalnega dela.
To je šele začetek WWDC 2021 in Apple je že opustil velike posodobitve skoraj vseh svojih izdelkov. Novi iOS 15, macOS Monterey, WatchOS 8 in tako naprej.
Čeprav Apple rad predstavi svojo igro 'A' v vsaki ponujeni priložnosti, Safari v zadnjem času od oblikovalske ekipe ni dobil vse ljubezni, ki bi si jo zaslužil. Kljub temu smo veseli, da se je Safari letos vrnil z velikim pokom!
Safari je bil popolnoma prenovljen, pika. Apple je s sprejetjem novega oblikovalskega jezika zagotovo uspel zagotoviti več nepremičnin za spletno stran kot prej.
Na srečo se Apple ni ustavil pri tem, Safari je pravkar prišel v trgovino z vrsto novih funkcij, o katerih vam bomo zagotovo povedali. Vendar pa za zdaj povejmo več o funkciji skupine zavihkov Safari.
Ste že kdaj začutili, da morate shraniti zavihke in jih želite obiskati pozneje? Ali pa ste želeli, da bi imeli kakšen način za boljše upravljanje zavihkov? No, zdaj je vse mogoče v novem Safariju, ki se uvaja v macOS, iOS in iPadOS.
Ste navdušeni, da bi izvedeli več o tem? No, pomaknite se že navzdol!
Opomba: To je beta funkcija in na splošno ne bo na voljo do javne izdaje iOS 15 ali macOS 12 pozneje jeseni 2021.
Uporaba skupin zavihkov v Safariju na Macu
Če uporabljate Safari za raziskovanje drugih potreb brskanja po spletu, veste, kako nered je upravljanje zavihkov v več oknih Safari. K sreči lahko s skupinami zavihkov v Safariju v macOS 12 organizirate svoje odprte zavihke vseh vrst v različne skupine, tako da je dostop do njih vedno lažji in hitrejši.
Ustvarite skupino zavihkov na Macu
Če želite ustvariti skupino zavihkov v Safariju na Macu, Odprite »Safari« na vašem Macu in kliknite ikono »Stranska vrstica« v zgornjem levem kotu okna Safari.

Če imate v Safariju nekaj odprtih zavihkov (recimo 4 zavihke), boste na plošči stranske vrstice videli možnost »4 zavihki«. Ustvarite lahko skupino zavihkov trenutno odprtih v brskalniku tako, da z desno tipko miške kliknete možnost »Zavihki« v stranski vrstici in v razširjenem meniju izberete »Nova skupina zavihkov s 4 zavihki«.

Takoj po tem, ko ustvarite skupino, boste dobili možnost, da skupini zavihkov date ime. Dajte mu ustrezno ime in pritisnite enter.

to je to. Vaša nova skupina zavihkov odprtih zavihkov v brskalniku je zdaj ustvarjena.
Ustvarite lahko tudi novo skupino praznih zavihkov tako, da preprosto kliknete ikono '+' v zgornjem desnem kotu stranske vrstice in v razširjenem meniju izberete možnost »Nova skupina praznih zavihkov«.

Poimenujte novo prazno skupino zavihkov, nato pa bodo vsi zavihki, ki jih odprete, ko je ta nova skupina zavihkov izbrana, samodejno dodani skupini.
Oglejte si vse zavihke v skupini zavihkov v pogledu mreže
Če si želite ogledati pregled vseh odprtih zavihkov v skupini zavihkov, preprosto kliknite ikono »Mreža« poleg imena skupine zavihkov v stranski vrstici.

Druga možnost je, da z desno tipko miške kliknete skupino zavihkov in med razpoložljivimi možnostmi izberete »Pokaži pregled zavihka«.

Premaknite zavihke iz ene skupine v drugo
Zavihke lahko tudi premikate iz ene skupine zavihkov v drugo. Če želite to narediti, z desno tipko miške kliknite zavihek, ki ga želite premakniti iz vrstice z zavihki, nato premaknite kazalec miške nad možnost »Premakni v skupino zavihkov« in nato izberite skupino zavihkov, v katero želite premakniti zavihek. Izberete lahko tudi »Začetna stran«, da premaknete zavihek na nerazvrščene zavihke v Safariju.

Izbrišite skupino zavihkov na Macu
Na plošči stranske vrstice v Safariju z desno tipko miške kliknite skupino zavihkov, ki jo želite odstraniti, in med razpoložljivimi možnostmi izberite »Izbriši«.

Opomba: Če izbrišete skupino zavihkov v Safariju, zaprete vse odprte zavihke iz izbrisane skupine. Torej, bodite previdni pri tem. Ni tako, da bi se odprti zavihki prenesli na začetno stran (kjer živijo nerazvrščeni zavihki).
Uporaba skupin zavihkov v Safariju na iPhoneu
Funkcija Skupine zavihkov v Safariju je univerzalno na voljo v napravah macOS in iOS. Skupine zavihkov lahko ustvarite in uporabljate na iPhoneu enako dobro kot v Macu, in je na več načinov zelo koristno na obeh platformah.
Ustvarite skupino zavihkov na iPhoneu
No, prva in glavna zahteva za ustvarjanje skupine zavihkov v Safariju je, da na svoj iPhone dobite iOS 15.
Ko uporabljate iOS 15, odprite Safari na vašem iPhoneu z začetnega zaslona.

Novi Safari ima naslovno vrstico na dnu zaslona. To olajša dostop do odprtih zavihkov. Dotaknite se ikone »Zavihki« v spodnjem desnem kotu zaslona, da si ogledate vse odprte zavihke v Safariju v pogledu mreže.
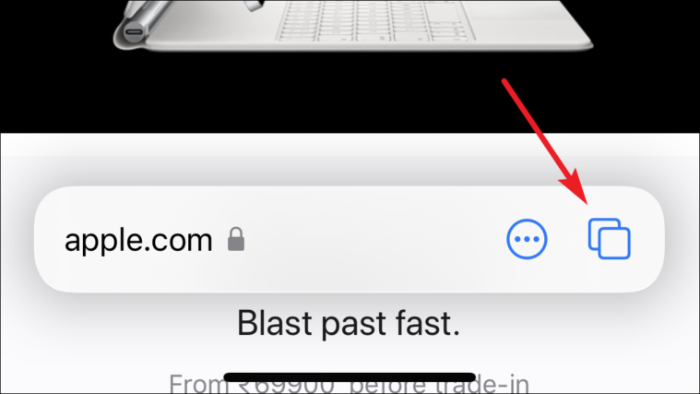
Zdaj v spodnjem središču zaslona tapnite izbirno možnost »Skupina zavihkov«, da odprete meni Skupine zavihkov v Safariju.
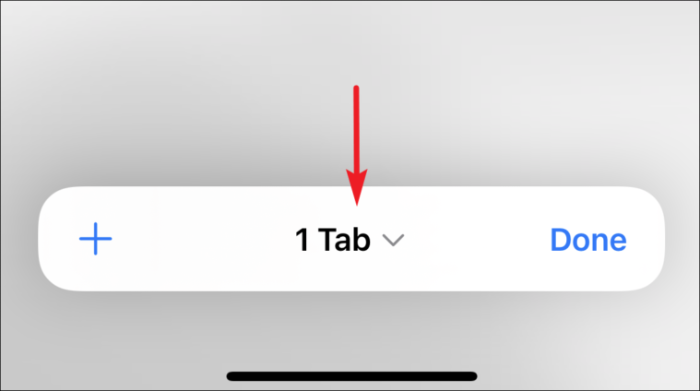
Če želite ustvariti novo skupino zavihkov, kliknite »Nova prazna skupina zavihkov«, da ustvarite novo skupino zavihkov, ki vsebuje en prazen zavihek.
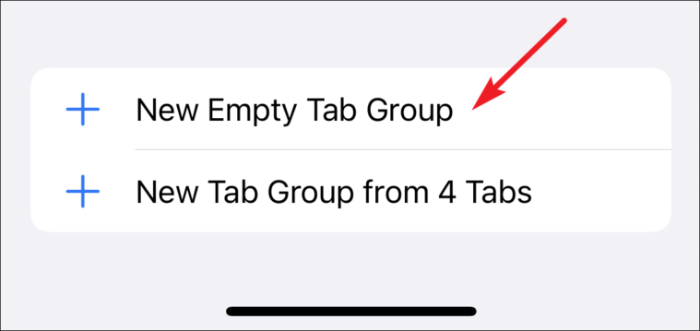
Če želite ustvariti skupino zavihkov vseh odprtih zavihkov, nato kliknite možnost »Nova skupina zavihkov iz ## zavihkov«, da ustvarite skupino zavihkov, ki jo sestavljajo vsi trenutno odprti zavihki.
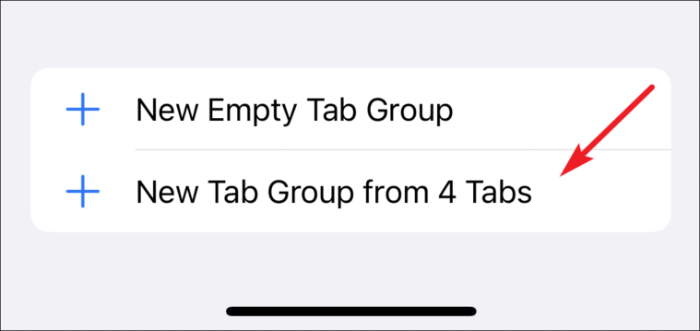
Nato dajte ustrezno ime skupini zavihkov in tapnite gumb »V redu«.
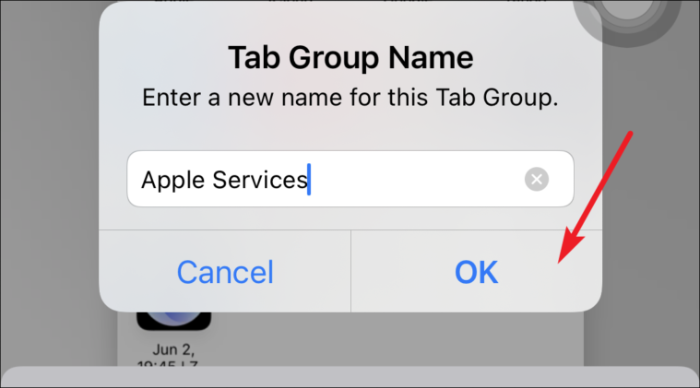
Ustvarjena bo skupina zavihkov in njeno ime boste videli na možnosti izbirnika Skupine zavihkov. Če se dotaknete izbirnika, se odpre meni Skupine zavihkov, kjer lahko preklapljate med vsemi skupinami zavihkov, ki jih ustvarite, ali zapustite skupino zavihkov.
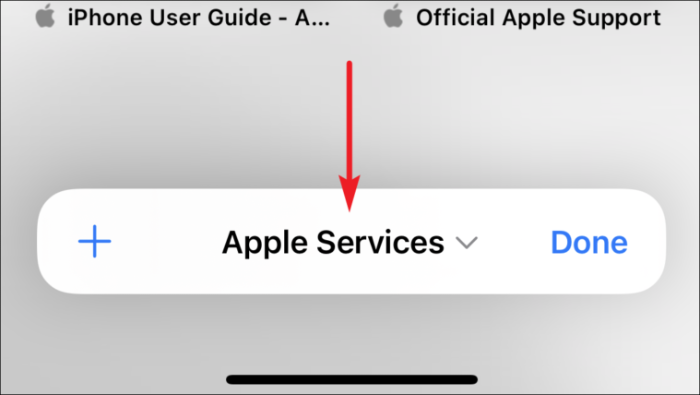
Če želite odpreti nov zavihek zunaj skupine zavihkov trenutno aktivno v Safariju, tapnite možnost »Začetna stran« v meniju Skupine zavihkov. Ali pa kliknite »Nova prazna skupina zavihkov«, da ustvarite drugo skupino zavihkov (če je potrebno).
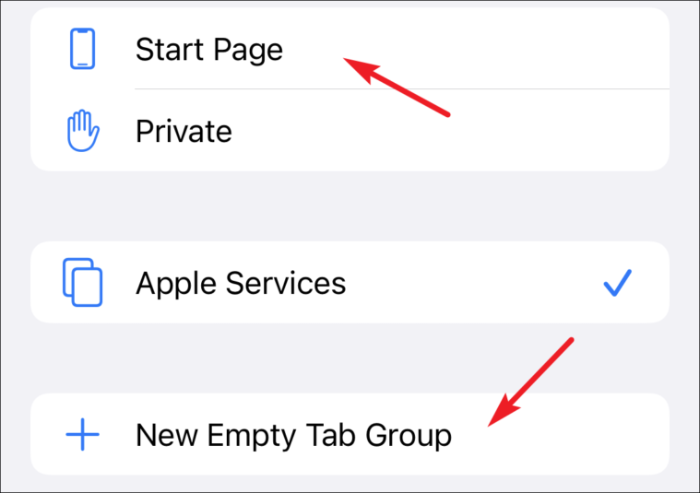
Preimenujte skupino zavihkov v Safariju na iPhoneu
Obstajajo lahko primeri, ko bi morali preimenovati skupino zavihkov. Kljub temu se lahko vedno odpravite na svoj Mac in to preprosto naredite od tam. Še vedno je pomembno vedeti, kako to storiti s telefonom, če si to kdaj želite.
Odprite meni Skupine zavihkov tako, da se dotaknete spodnjega središča spodnje vrstice na zaslonu s pogledom mreže odprtih zavihkov.
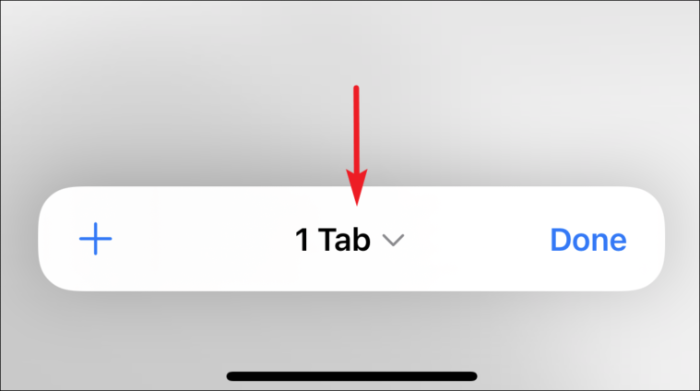
Nato tapnite gumb »Uredi« v zgornjem levem kotu menija Skupine zavihkov.

Nato tapnite gumb »Več možnosti« (tri pike v krogu) in izberite možnost »Preimenuj«.
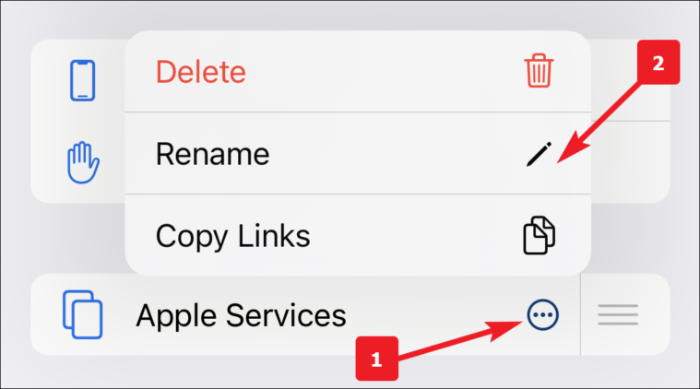
Lahko pa tudi povlečete levo na skupini zavihkov in tapnete ikono »Uredi«, da preimenujete skupino.
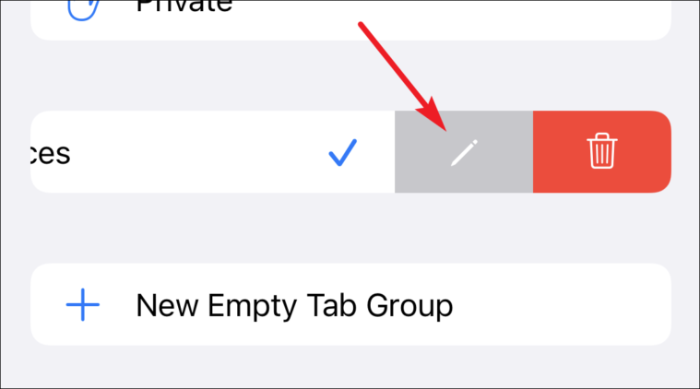
Na koncu vnesite želeno ime za skupino zavihkov in kliknite gumb »V redu«, da uporabite spremembe.
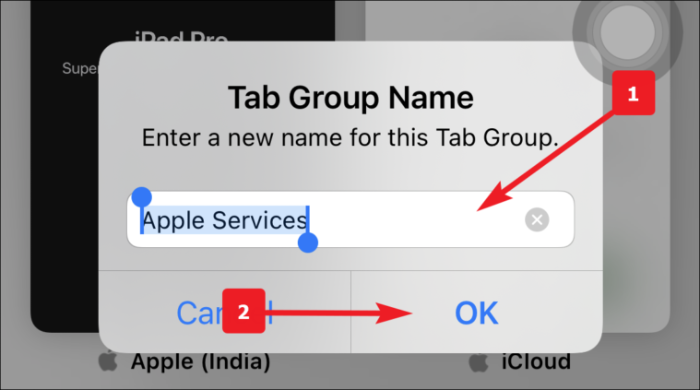
Izbrišite skupino zavihkov v Safariju na iPhoneu
No, naučili ste se ustvariti skupino zavihkov v Safariju. Zdaj je enako pomembno, kako ga izbrisati.
Odprite meni Skupine zavihkov tako, da se dotaknete spodnjega središča spodnje vrstice na zaslonu s pogledom mreže odprtih zavihkov.
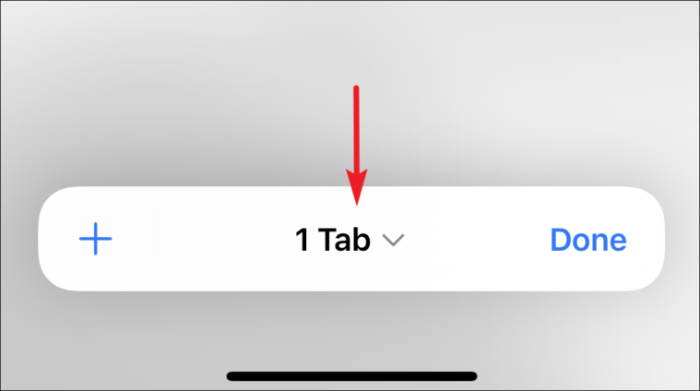
Zdaj tapnite gumb »Uredi« v zgornjem levem kotu podokna Skupina zavihkov.

Nato tapnite gumb »Več« (tri pike v krogu) in izberite »Izbriši«.

Lahko pa tudi povlečete levo na skupini zavihkov in tapnete ikono »Izbriši«, da izbrišete skupino.

Na koncu kliknite gumb »Izbriši« v opozorilu, da uporabite spremembe.

Premaknite zavihek v drugo skupino zavihkov
Najprej pojdite na skupino zavihkov v Safariju, iz katere želite premakniti svojo stran. Nato preprosto pritisnite in držite spletno stran, ki jo želite premakniti.

V pojavnem meniju, ki se prikaže, tapnite možnost »Premakni v skupino zavihkov« na seznamu.

Nato tapnite »Skupina zavihkov«, v katero želite premakniti stran. Lahko pa tudi pritisnete ikono »Kopiraj«, da kopirate stran v drugo skupino zavihkov.

Preurejanje zavihkov v skupini
Safari vam omogoča tudi preurejanje zavihkov znotraj skupine zavihkov. Morda bo koristno, če imate v skupini veliko zavihkov.
Preprosto pritisnite in držite kateri koli zavihek v skupini in izberite možnost »Razporedi zavihke po naslovu«, če jih želite razporediti po abecednem vrstnem redu. V nasprotnem primeru tapnite »Razporedi zavihke po spletnem mestu«, da jih razporedite glede na najbolj obiskana spletna mesta.

Zaprite vse zavihke v skupini zavihkov
S skupinami zavihkov boste verjetno imeli veliko odprtih zavihkov v različnih skupinah. Zveni naporno že razmišljati o ročnem zapiranju vsakega izmed njih.
No, v našo pomoč ima Safari način, da zapre vse zavihke v skupini, razen tistega, ki ste ga izbrali.
Najprej odprite skupino zavihkov, iz katere želite zapreti odprte zavihke, nato pa tapnite in pridržite enega od odprtih zavihkov v prikazu mreže zavihkov. Prikaže se pojavni meni, v pojavnem oknu tapnite možnost »Zapri druge zavihke«.

S tem boste izbrisali vse odprte zavihke v skupini, razen tistega, ki ste ga potisnili. Samo zaprite ga ročno, če želite, ampak kakšen je smisel imeti prazno skupino zavihkov (samo izbrišite jo).
