Uporabite razširitev Meet Attendance, da hitro dobite evidenco udeležencev
Zaradi naše varnosti zaradi pandemije COVID-19 vsi trenutno ostajamo doma. A to ne pomeni, da sedimo brez dela. Ljudje trenutno delajo od doma ali obiskujejo spletne tečaje za šole in univerze, aplikacijam za videokonference, kot je Google Meet, pa se zahvaljujejo, da so vse to omogočile.
Veliko uporabnikov se je zbralo v Google Meet, da bi izvajali sestanke in predavanja na daljavo, kar je povzročilo skoraj eksploziven porast njegove rasti. Poleg funkcij, ki jih ponuja aplikacija, je velik razlog, zakaj jo ljudje uporabljajo namesto drugih aplikacij za videosestanke, ki ponujajo več funkcij, velika trgovina razširitev Google Meet, ki platformi dodajo več funkcionalnosti.
Ena takšnih razširitev za Chrome, ki izboljšuje izkušnjo Google Meet, zlasti za učitelje, je »Meet Attendance«. Z uporabo udeležbe na srečanju lahko zajamete udeležbo na sestanku, ne da bi vam bilo treba veliko delati. Je zelo uporabno orodje za učitelje in vodje, ki morajo voditi evidenco vseh na sestanku. Razširitev lahko namestite v kateri koli brskalnik, ki podpira razširitve spletne trgovine Chrome, kot so Google Chrome, nov brskalnik Microsoft Edge, Brave itd.
Udeležba v Meetu ustvari in uporablja Google Preglednice z datumskimi in časovnimi žigi, da zajame udeležbo na sestanku v Google Meetu. Pojdite v spletno trgovino Chrome in poiščite »Meet Attendance« ali kliknite tukaj, da jo odprete. Nato kliknite gumb »Dodaj Chrome«, da ga namestite v brskalnik.

Na zaslonu se prikaže potrditveno pogovorno okno. Kliknite »Dodaj razširitev«, da daste dovoljenja in jo namestite. Razširitev se bo namestila in njena ikona se bo pojavila na desni strani naslovne vrstice vašega brskalnika.
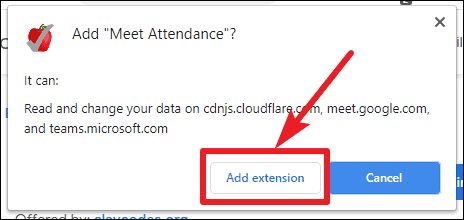
Ikona bo črno-bela, ko ne bo v uporabi, vendar bo postala rdeča, ko bo v uporabi v Google Meetu.

Zdaj, na sestanku Google Meet, boste pod ikono »Ljudje« našli dodatno ikono. Ko prvič uporabite razširitev Meet Attendance, se boste morali prijaviti s svojim Google Računom. Google Račun, ki ga uporabljate, je račun, ki bo uporabljen za ustvarjanje Google Preglednic.

Nato bo zahteval dovoljenje za dostop do vašega računa, da bi lahko ustvaril in upravljal udeležbo Google Sheet v vašem Google Drive. Kliknite »Dovoli«, da dodelite dovoljenja in začnete uporabljati Meet Attendance.

Nato kliknite ikono »Ljudje« in sama bo zajela udeležbo. Če je na sestanku veliko ljudi, se boste morda morali pomakniti po seznamu, da zajamete popolno udeležbo.

Imena udeležencev bodo zabeležena v Google Sheet skupaj z datumom in uro udeležbe ter podrobnostmi sestanka.

Vsakič, ko odprete razdelek »Ljudje«, bo zajel in zabeležil udeležbo skupaj s časovnim žigom v Google Preglednici kot nov stolpec.

Poleg ikone Ljudje na zavihku »Ljudje« bo dodatna ikona z nameščeno razširitvijo Meet Attendance. Kliknite nanjo, če si želite ogledati več možnosti za razširitev.

Še enkrat kliknite ikono, da odprete trenutni Google Sheet, ki se uporablja za beleženje udeležbe.

Na voljo je tudi nekaj dodatnih možnosti. Če ne želite, da razširitev beleži udeležbo vsakič, ko odprete zavihek »Ljudje«, kliknite na preklopno stikalo, da jo izklopite. Ponovno vklopite stikalo, ko želite znova zajeti udeležbo.

Trenutnemu Googlovemu listu lahko dodate tudi nov list, ki zajame udeležbo. Kliknite prvo ikono na levi poleg preklopnega stikala. Nov ustvarjen list bo uporabljen za zajem udeležbe. Stari list si lahko ogledate na dnu Google Preglednice.

Če želite ustvariti popolnoma novo Google Preglednico za trenutni sestanek, kliknite drugo ikono na levi. Zdaj, vsakič, ko bo udeležba ponovno zajeta, bo zabeležena v tej preglednici.

Udeležba na srečanju je odlično orodje, ki je lahko zelo priročno pri izvajanju spletnih predavanj in sestankov, da se prešteje, kdo se je udeležil. To razširitev lahko uporabite zase ali pa tudi prosite skrbnika G-Suite organizacije, da razširi razširitev potrebnim osebam, kot so učitelji, če ste v šoli, ali upravitelji organizacij. Vsi listi o udeležbi bodo na voljo v vašem Google Drive.
