Obrežite, izbrišite ali nadaljujte shranjene glasovne beležke
Glasovni zapiski na iPhoneu so resnično prednost. Ne glede na to, ali profesionalno snemate intervjuje, umetnik, ki snema svoje kreativne ideje, ki prihajajo in gredo, študent, ki snema predavanja, ali nekdo, ki se samo zabava – vse lahko storite z aplikacijo Voice Memos. Glasovne beležke lahko zelo enostavno posnamete, prenesete in delite z drugimi.
Toda eden od razlogov, zakaj resnično presega vse druge aplikacije za snemanje zvoka, je njegova funkcija, ki uporabnikom omogoča urejanje predhodno posnetih beležk in to tudi s popolno lahkoto. Glasovne posnetke je mogoče popolnoma urejati; lahko enostavno zamenjate kateri koli del posnetka, obrežete ali izbrišete odsek ali dodate še k kateremu koli shranjenemu posnetku.
Odprite glasovno beležko v načinu za urejanje
Če želite začeti, odprite aplikacijo Voice Memos na vašem iPhoneu. Aplikacija prikaže vse vaše shranjene posnetke v napravi, takoj ko se odpre. Poiščite posnetek, ki ga želite urediti, in ga tapnite.
Ko tapnete posnetek, se pod njim razširi uporabniški vmesnik. Poleg možnosti predvajanja in brisanja bo na levi strani še možnost »Več« (tri pike). Dotaknite se.
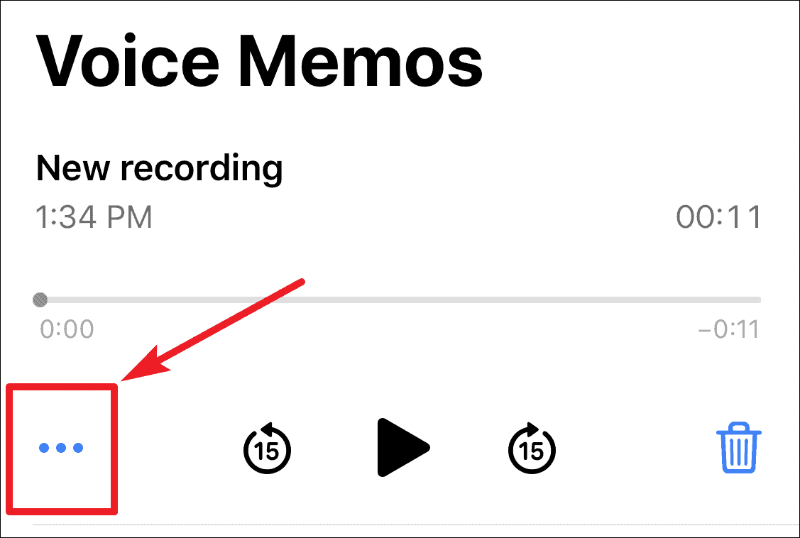
Na zaslonu se prikaže pojavni meni. V meniju izberite možnost »Uredi snemanje« in odprl se bo zaslon za urejanje.
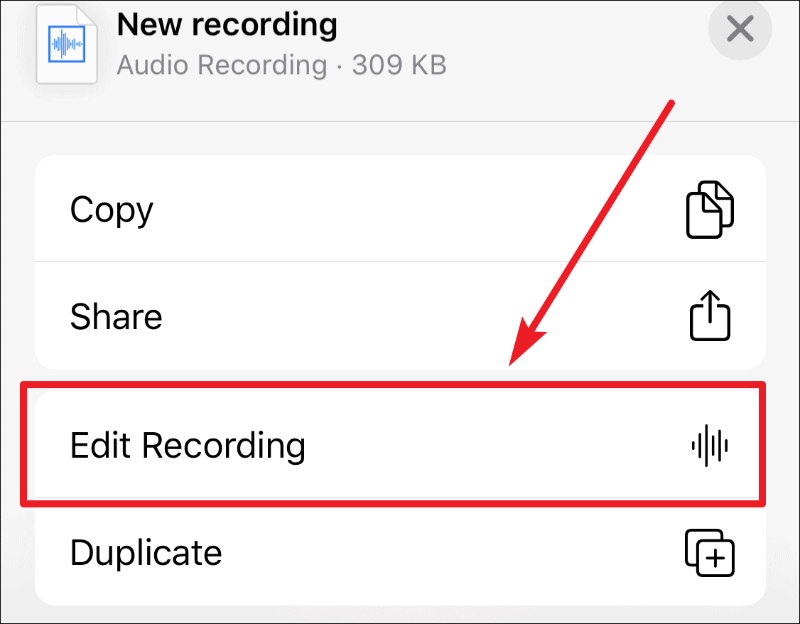
Kako nadaljevati snemanje na obstoječi glasovni beležki
Ko tapnete možnost »Uredi snemanje«, se odpre zaslon za urejanje. Modra kazalec predvajanja bo kazal trenutni položaj na valovni obliki.
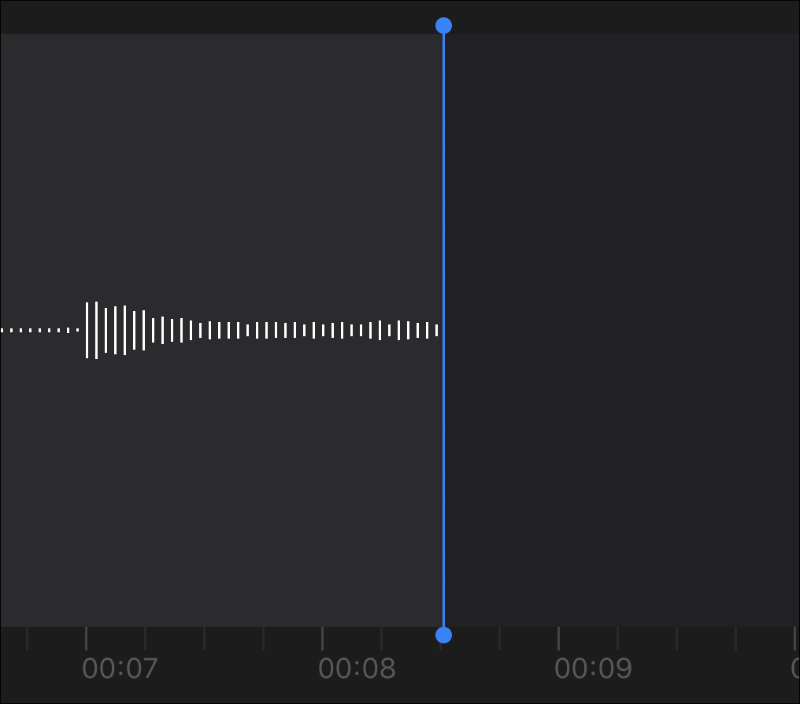
Povlecite Playhead na konec posnetka. Možnost »Nadaljuj« bo vidna na zaslonu, ko je kazalec predvajanja na koncu beležke. Tapnite ga, če želite posnetku dodati še več.
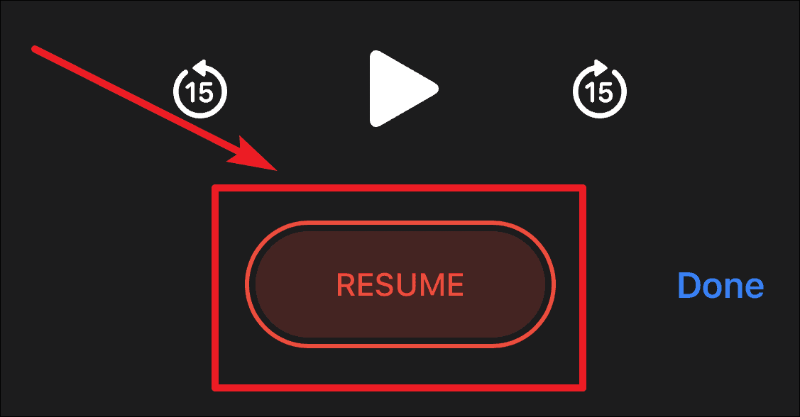
Ko končate, tapnite ikono »Pavza«, nato pa tapnite »Končano« v spodnjem desnem kotu zaslona, da zaprete način urejanja in shranite spremembe.
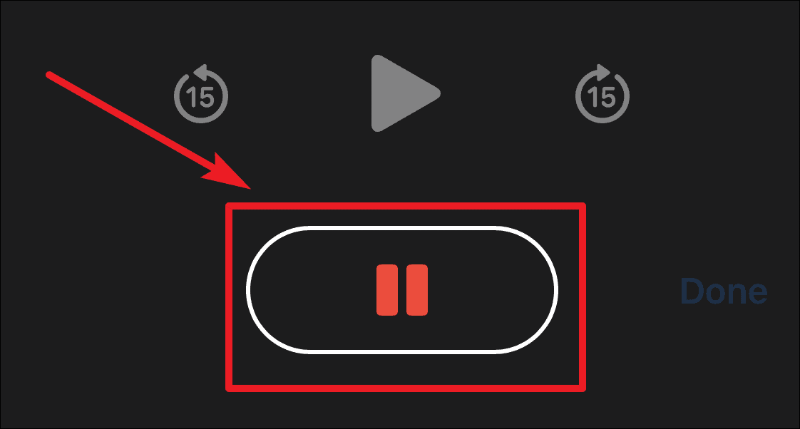
Opomba: Dodate lahko samo na konec katerega koli posnetka. Ne morete dodati na sredino ali začetek posnetka, ne da bi zamenjali prejšnjega.
Kako zamenjati del glasovne beležke
Na zaslonu za urejanje podrsajte valovno obliko levo ali desno, dokler se modra glava predvajanja ne postavi na začetek dela, ki ga želite zamenjati. Posnetek lahko tudi predvajate, da ugotovite, ali ste v pravilnem položaju ali ne.
Ko je glava predvajanja v pravilnem položaju, tapnite gumb »Zamenjaj« na dnu zaslona in začnite snemati. Ko končate, tapnite ikono »Pavza«, da ustavite zamenjavo preostalega posnetka. Tapnite »Končano«, da shranite spremembe.
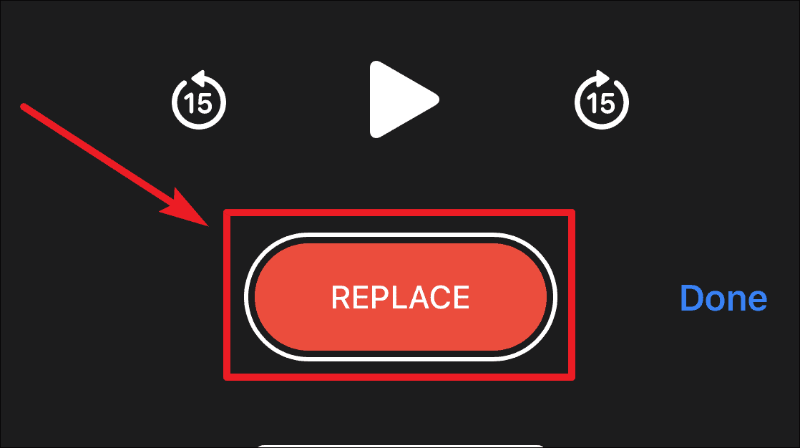
Kako obrezati ali izbrisati del glasovne beležke
V načinu za urejanje tapnite gumb »Obrezi« (kvadrat z razširjenimi črtami in pikami) v zgornjem desnem kotu posnetka.
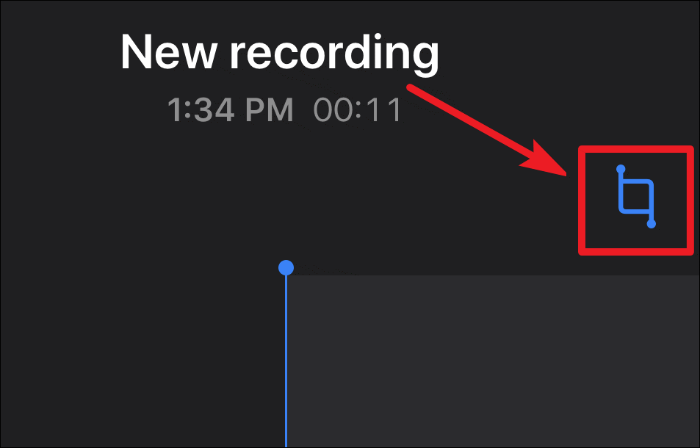
Drsnik za obrezovanje z rumenimi ročaji se bo pojavil na vsakem koncu beležke v spodnjem grafu snemanja. Povlecite drsnik za obrezovanje, da izberete del posnetka. Drsnik je mogoče nastaviti z obeh koncev, tako da lahko natančno izberete del beležke, ki ga želite.
Če želite beležko obrezati, postavite levi ročaj drsnika na del, od koder želite, da se beležka začne, in desni ročaj, kjer želite, da se konča. Nato tapnite gumb »Obrezovanje«. Ostala bo le beležka znotraj drsnika, ostalo pa bo izbrisano.
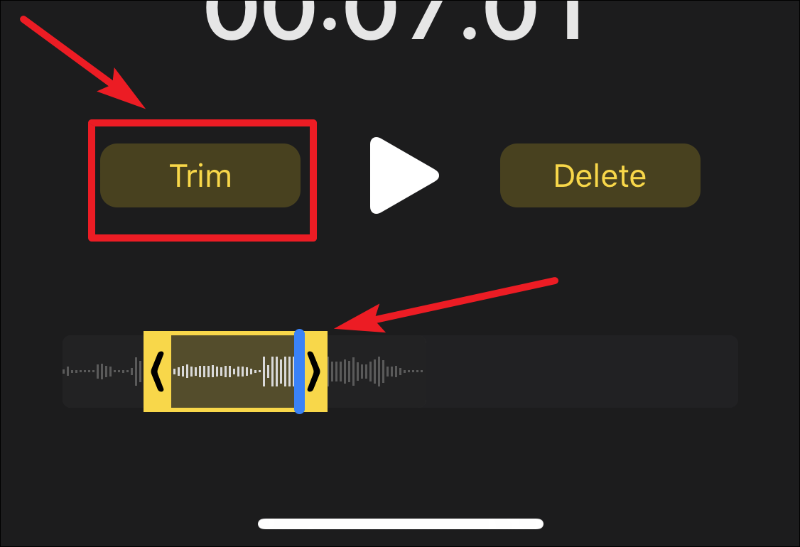
Tapnite »Shrani« v zgornjem desnem kotu, da shranite urejeno beležko, in »Prekliči« v zgornjem levem kotu, da razveljavite obrezovanje.
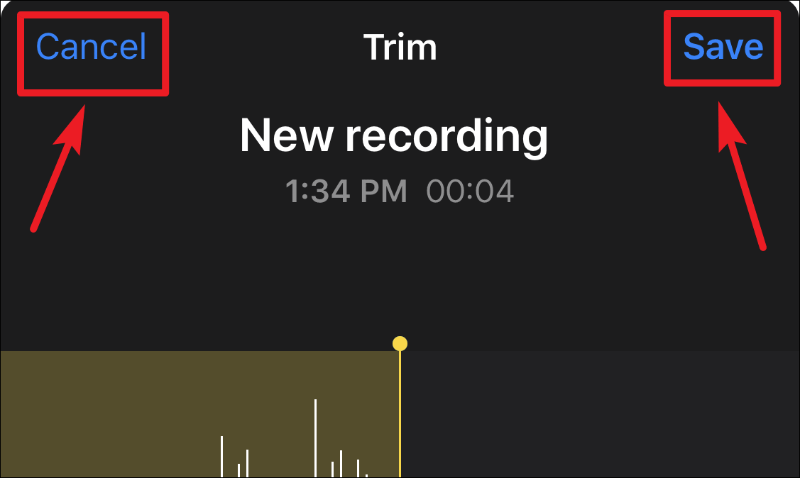
Namesto obrezovanja lahko uporabite možnost »Izbriši«. če želite izbrisati del na sredini beležke, medtem ko obdržati preostanek, ali izbrisati več delov beležke. Postavite del beležke, ki ga želite izbrisati, v rumeni drsnik in tapnite gumb »Izbriši«. Izbrisal bo izbrani del iz preostale beležke. Dotaknite se gumba »Shrani«, da shranite urejen posnetek, in »Prekliči«, da razveljavite brisanje.
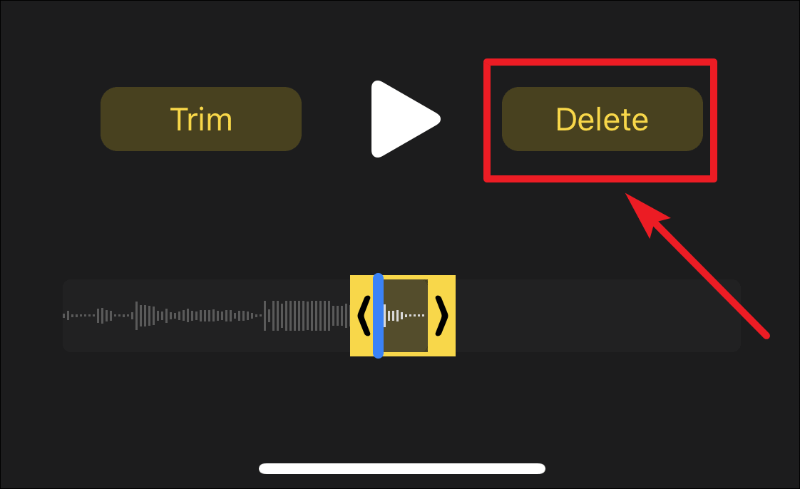
Zaključek
Glasovni zapiski na iPhoneu so pravi blagoslov. Aplikacija je odpravila potrebo po diktafonih ali drugih specializiranih snemalnih napravah in to za dobro mero. Z glasovnimi beležkami ne morete samo snemati z vgrajenim mikrofonom v iPhonu, ampak lahko tudi urejate beležke, ki jih posnamete. Funkcija urejanja v aplikaciji ni le uporabniku prijazna, ampak vsebuje tudi veliko vrhunskih funkcij.
