Ustvarite profesionalne modele z uporabo slik s prozornim ozadjem.
Razlogov, da želite na svoji fotografiji pregledno ozadje, je preveč. Ko želite uporabiti plasti, pregledna ozadja naredijo postopek brezhiben in rezultat profesionalen. In vsak vreden grafični oblikovalec bo vedno uporabljal plasti.
Toda tudi če niste profesionalni grafični oblikovalec, potrebujete tudi pregledna ozadja. Ne glede na to, ali želite natisniti majice s kratkimi rokavi, dodati logotip ali vodni žig svojim fotografijam, ustvariti material za tiskanje za svoje podjetje ali grafiko za družabne medije, je pregledno ozadje tisto, kar boste iskali.
Naredite ozadje pregledno
Canva ponuja izjemno preproste načine, kako narediti ozadje pregledno za slike, vendar obstaja ulov. Funkcija je na voljo samo pri Canva Pro, ki stane približno 12,99 USD na mesec ali 9,99 USD/mesec, ko zaračunavate letno, ali Canva za Enterprise, ki stane približno 30 USD na osebo. Lahko pa dobite enkratno 30-dnevno brezplačno preskusno različico za Canva Pro.
Zdaj, če imate račun Canva Pro, obstajata dve različni okoliščini, v katerih morate narediti ozadje slike pregledno. Ali nekaj oblikujete in želite, da ima prozorno ozadje. Ali pa na svoj dizajn nanesete sliko in morate narediti ozadje za sliko, ki se nanese na plasti, za gladko mešanje. S Canvo lahko naredite oboje.
Izdelava slike s prozornim ozadjem
Če želite narediti sliko s prozornim ozadjem, začnite ustvarjati svoj dizajn kot običajno. Pojdite na canva.com in kliknite »Ustvari dizajn« v zgornjem desnem kotu. Nato med razpoložljivimi predlogami izberite poljubno velikost ali izberite velikost po meri. Prozorna ozadja bodo delovala z vsemi vrstami objav.
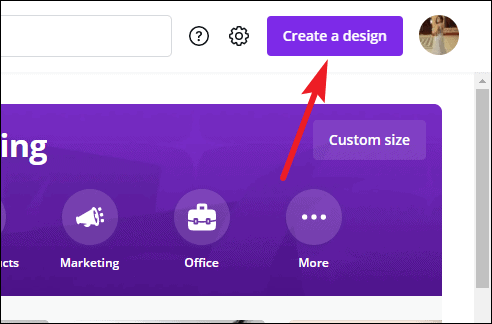
Zdaj, ko načrtujete svoj projekt, je pomembno, da si nekaj zapomnite. Za ozadje slike ne uporabljajte nobenih elementov ali fotografij. Vsi ostali elementi vašega projekta bodo vidni na končni sliki, razen ozadja. Najbolje je, da ozadje ostane belo, saj bo na koncu vseeno postalo prozorno.
Ko je vaša zasnova končana, kliknite gumb »Prenesi« v zgornjem desnem kotu.
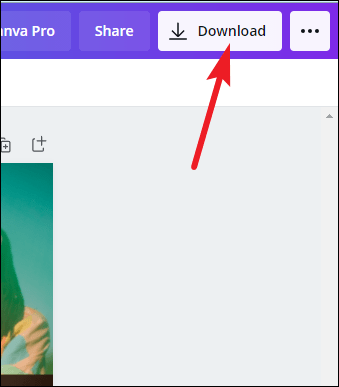
Prikaže se spustni meni Prenos. V razdelku »Vrsta datoteke« izberite »PNG«. PNG je oblika datoteke, ki jo potrebujete pri ustvarjanju slik s prozornimi ozadji.
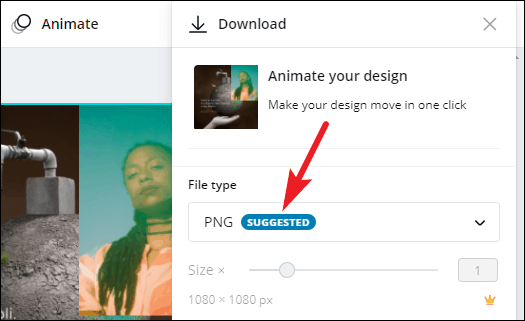
Zdaj izberite potrditveno polje poleg "Prozorno ozadje" in kliknite gumb Prenesi.
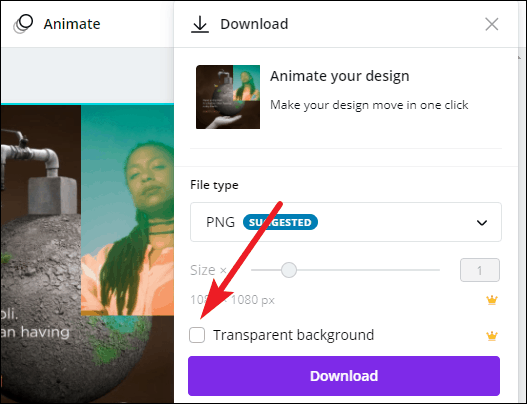
Slika se bo prenesla s prozornim ozadjem. Zdaj ga lahko popolnoma enostavno nanesete na katero koli drugo sliko ali natisnete na majice, transparente itd.
Naredite ozadje pregledno med plastenjem
Zdaj pa k drugemu scenariju. Oblikujete projekt in želite na vaš trenutni dizajn nanesti še eno fotografijo. Edini problem? Ima trdno ozadje in se ne bo zlilo z vašo fotografijo. Ko ozadje fotografije med plastenjem ni prosojno, bo le ostalo tam kot tujek. Da bi se počutil kot brezhiben del projekta, je potrebno pregledno ozadje.
S Canvo lahko ozadje te fotografije pretvorite v prozorno z nekaj kliki.
Najprej dodajte fotografijo svojemu dizajnu, bodisi iz računalnika ali s fotografij, ki jih ponuja Canva.
Če želite uporabiti fotografijo iz Canve, pojdite na »Elementi« in kliknite »Prikaži vse« poleg možnosti Fotografije. Nato kliknite fotografijo, ki jo želite uporabiti.
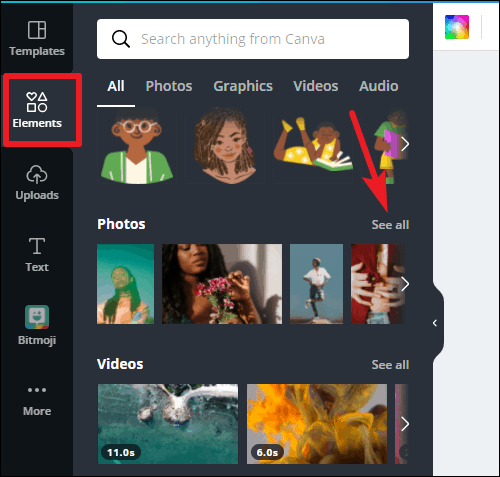
Če želite uporabiti svojo sliko, pojdite na »Naloži«. Prikazane bodo tudi vse prejšnje fotografije, ki ste jih naložili. Če želite naložiti novo fotografijo, kliknite »Naloži predstavnost«. Nato kliknite fotografijo, da jo dodate dizajnu.
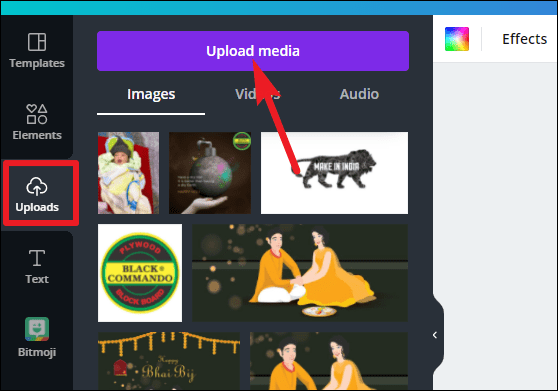
Ko fotografijo dodate v svoj dizajn, pojdite na stran za oblikovanje in kliknite sliko. Element bo izbran, nad stranjo pa se bodo prikazale možnosti urejanja, specifične za element. V teh možnostih kliknite »Učinki«.
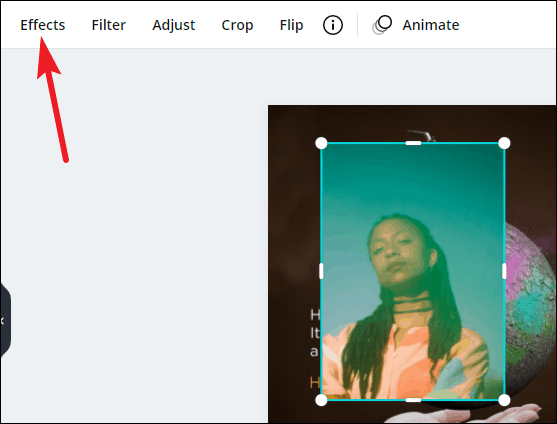
Plošča z učinki se prikaže na levi strani. Kliknite »Odstranjevalec ozadja«, da naredite ozadje pregledno.
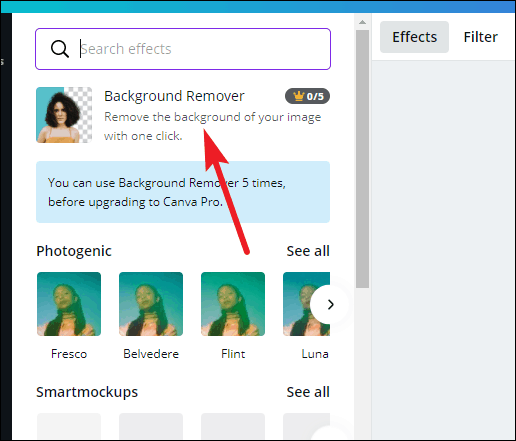
Opomba: Čeprav je ta funkcija tudi samo za uporabnike Canva Pro, jo lahko brezplačni uporabniki uporabijo do 5-krat, preden se morajo spremeniti v članstvo Pro.
Brezplačna izdelava prosojnega ozadja
Če želite med uporabo Canva Free narediti ozadje slike pregledno, je vaša edina možnost uporaba druge programske opreme, ki ponuja to funkcijo brezplačno.
In na srečo je na voljo veliko brezplačnih možnosti, kot sta remove.bg ali lunapic.com, če naštejemo le nekaj. Za ta vodnik pokažimo z odstranitvijo.bg, saj je popolnoma samodejen.
Če želite odstraniti ozadje slike, ki ste jo oblikovali v Canvi, jo po zaključku oblikovanja prenesite na svoj računalnik. Za ozadje pri oblikovanju raje uporabite belo ali kakšno drugo enobarvno barvo in ne katerega koli drugega elementa oblikovanja, ker bo odstranjen.
Če želite odstraniti ozadje slike, ki jo želite prenesti na drugo sliko, jo prenesite tudi na svoj računalnik.
Zdaj v brskalniku pojdite na remove.bg in kliknite gumb »Naloži sliko«.
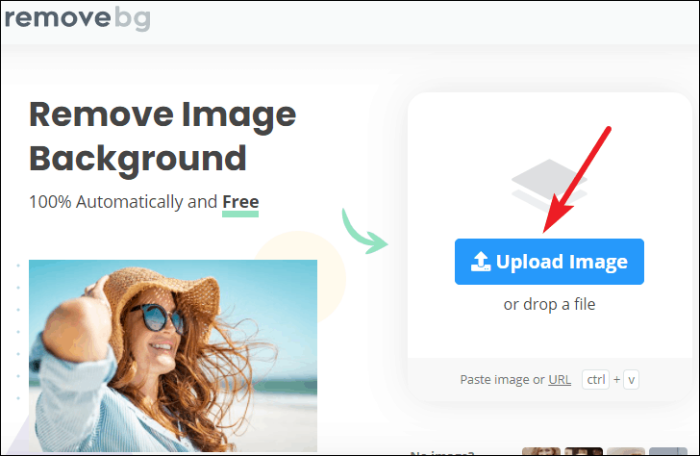
Takoj, ko naložite sliko, se bo postopek samodejno začel, ozadje pa bo v nekaj sekundah odstranjeno. Ogledate si lahko tudi obdelano sliko in jo primerjate z izvirnikom.
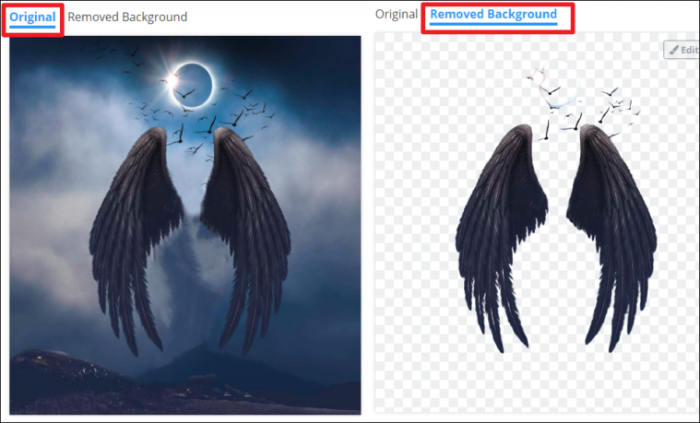
Če ste zadovoljni, kar najverjetneje tudi boste, kliknite gumb »Prenesi«. Sliko lahko prenesete v kakovosti predogleda ali HD. Velikost slike za predogled bo manjša od 0,25 MB, medtem ko je HD slika lahko velika tudi do 25 MB. Sliko lahko prenesete po vaših željah.
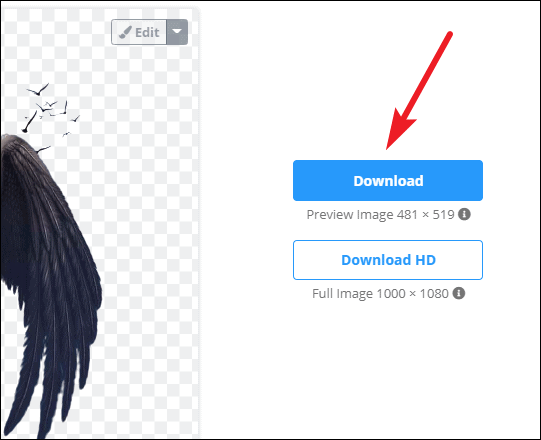
Ko prenesete sliko, jo lahko še naprej uporabite v Canvi za plast nad vašo zasnovo ali jo uporabite tako, kot je na svojih odtisih.
Morda ste mislili, da bi bila preglednost ozadja za sliko zapletena naloga, toda s Canvo je to tako enostavno kot pita. Ozadja lahko spremenite v pregledno v samo nekaj klikih. Toda tudi če nimate Canva Pro, vam ta funkcija ni nedosegljiva.
