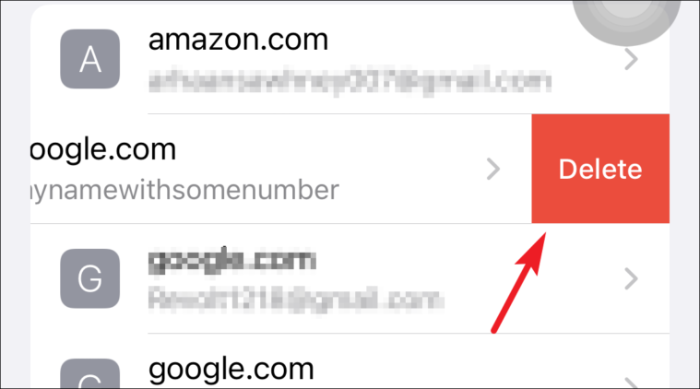Ali si želite ogledati in urediti shranjena gesla na vašem iPhoneu? Ali želite začeti uporabljati iCloud Keychain? Preberite, če želite dobiti odgovore na vsa vaša vprašanja!
Gesla so v našem življenju že od obstoja digitalnih računalnikov. Ko so se ti računalniki začeli razvijati in z nastankom interneta, so morala biti naša gesla bolj zapletena in vedno edinstvena, da bi zaščitili naše podatke pred zlorabo.
Appleova storitev Keychain je tu že vrsto let in se je izkazala za zelo uporabno v smislu zagotavljanja udobja uporabnikom, saj predlaga močna gesla, jih shrani za prihodnjo uporabo in jih tudi sinhronizira v vseh vaših napravah Apple, da zagotovi brezhibno izkušnjo.
Čeprav je vedno prijetno uporabljati Appleovo storitev obeska za ključe in nikoli ne dvigniti prsta, da bi vnesli svoje geslo. Vendar je samo vprašanje, kdaj boste morali spremeniti geslo za prijavo, da boste dosegli boljšo varnost svojih podatkov.
Zato je nujno, da se naučite, kako si ogledate in urejate svoja shranjena gesla v obesku za ključe iCloud na napravah Apple. Za vse nepoučene, naj najprej izvemo nekaj več o iCloud Keychain.
Kaj je iCloud Keychain in zakaj ga uporabljati?
iCloud Keychain je zasnovan za ljudi, ki uporabljajo več naprav Apple, in deluje za vse. V bistvu iCloud Keychain shrani in samodejno izpolni vaše poverilnice za aplikacije tretjih oseb, poverilnice Safari, podrobnosti kreditne kartice in celo gesla za Wi-Fi.
Ker mnogi od nas že uporabljajo upravitelja gesel za sledenje in ustvarjanje močnejših gesel, je uporaba iCloud tako smiselna, saj ni enaka varnosti, ki jo zagotavlja Apple za vaše shranjene poverilnice.
Poleg tega iCloud Keychain zagotavlja, da so vse vaše poverilnice posodobljene v vsaki odobreni napravi, ki je povezana z vašim Apple ID-jem. To vam bo prihranilo veliko težav z ročnim posodabljanjem na vsaki napravi. Slaba stran je, da deluje samo na napravah Apple. Vendar pa ima Apple načrte, da bo v bližnji prihodnosti postal interoperabilen na več platformah.
Z uvedbo iOS 15 je Apple predstavil tudi vgrajen Authenticator z iCloud Keychain za spletna mesta in račune, ki podpirajo dvofaktorsko preverjanje pristnosti. To bo popolnoma odpravilo potrebo po uporabi avtentifikatorja tretje osebe za prijavo v vaše račune.
Preden skočimo na urejanje ali ogled shranjenih gesel na iCloud Keychain, se naučimo, kako omogočiti iCloud Keychain.
Kako omogočiti iCloud Keychain na iPhoneu
Najprej zaženite aplikacijo Nastavitve z začetnega zaslona vašega iPhone-a.
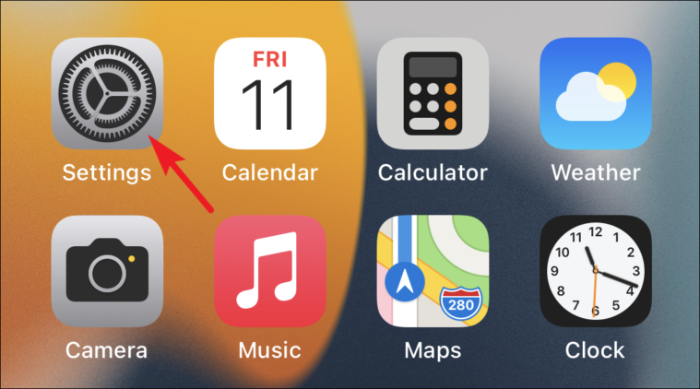
Nato tapnite kartico Apple ID, ki je prisotna na vrhu v aplikaciji Nastavitve.
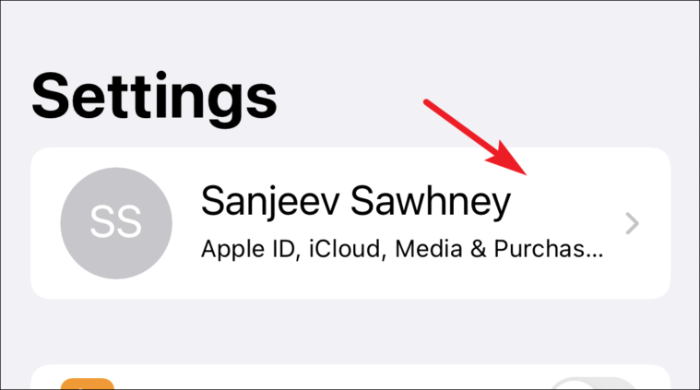
Po tem tapnite možnost iCloud na razpoložljivem seznamu.
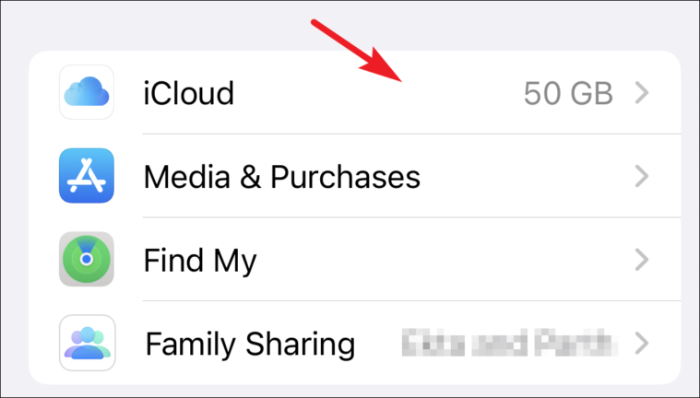
Nato tapnite možnost »Keychain«, ki je prisotna v nastavitvah iCloud.
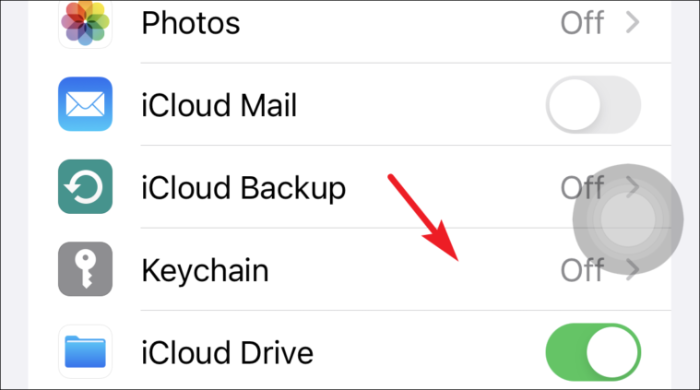
Na koncu preklopite stikalo v položaj 'Vklopljeno' pred možnostjo iCloud Keychain.
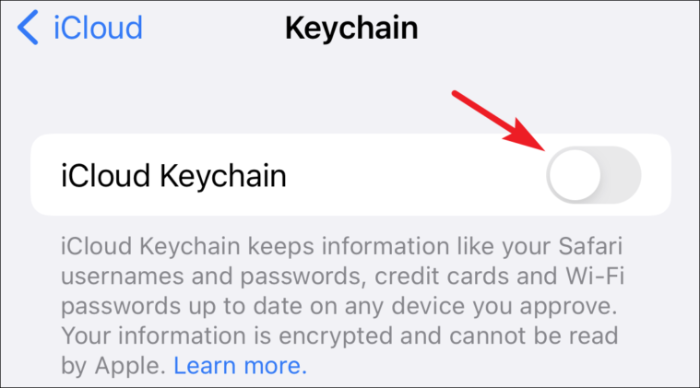
Oglejte si in uredite shranjena gesla v napravi iPhone
Redno posodabljanje gesel je dobra navada, in vsakič, ko spremenite geslo za spletno mesto ali račun, ki je dodano v vaš Keychain iz vaše naprave Apple, vam bo samodejno omogočilo posodobitev gesla. Vendar pa ga boste morali ročno posodobiti, če ste ga spremenili v kateri koli drugi napravi.
Če želite to narediti, najprej zaženite aplikacijo Nastavitve z začetnega zaslona vašega iPhone-a.
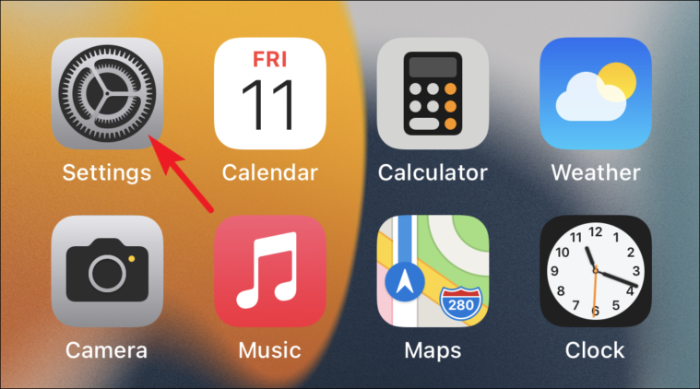
Nato se pomaknite navzdol in na razpoložljivem seznamu tapnite možnost »Gesla«.
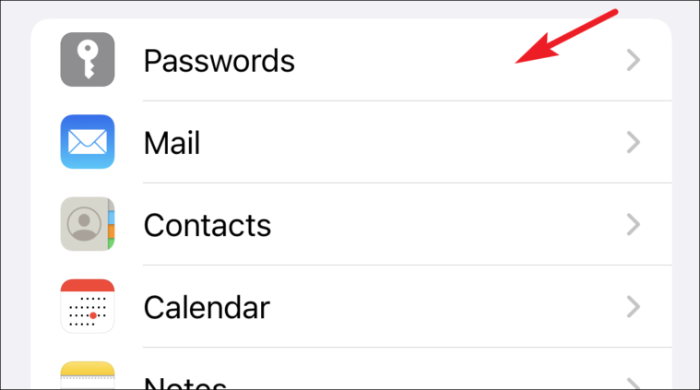
(Na naslednjem zaslonu boste lahko videli seznam vseh aplikacij in spletnih mest, shranjenih z uporabo Keychain)
Zdaj tapnite ime spletnega mesta, ki ga morate urediti na seznamu razpoložljivih možnosti.
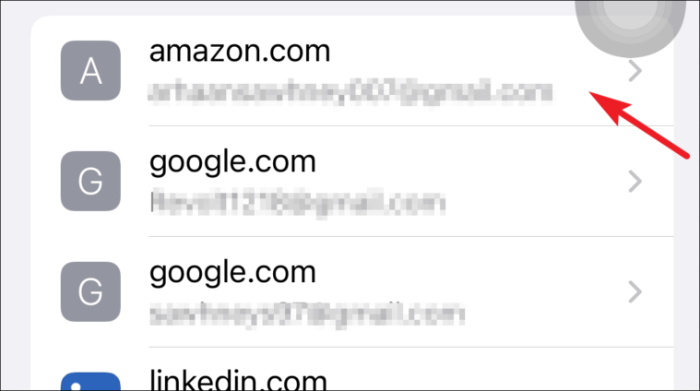
Nato tapnite možnost »Uredi« v zgornjem desnem kotu zaslona.
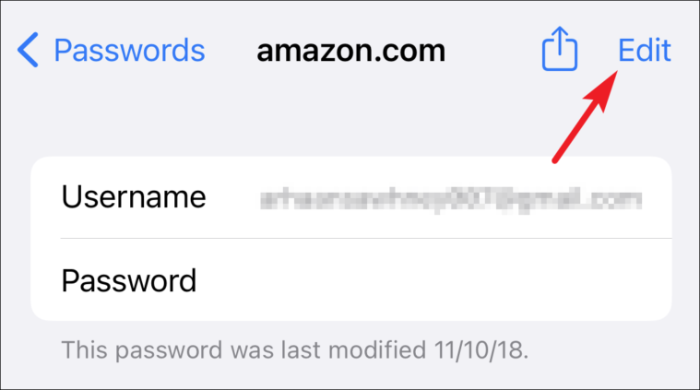
Po tem tapnite polje »Geslo« in spremenite obstoječe geslo.
Opomba: Zaradi zasebnosti Apple na posnetkih zaslona ne prikaže polj za geslo. Tako boste videli vsa polja za gesla prazna, kjer koli so prisotna.
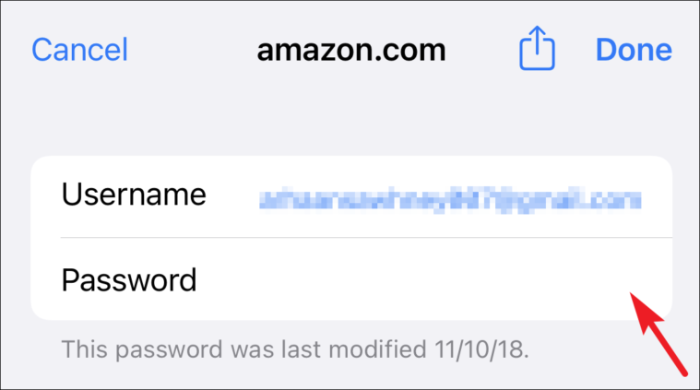
Nato v zgornjem desnem kotu zaslona pritisnite možnost »Končano«, da potrdite spremembe.
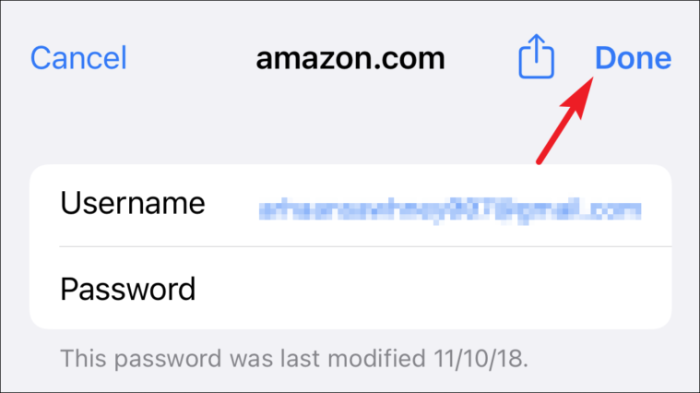
Druga možnost je, da tapnete možnost »Spremeni geslo na spletnem mestu«, če gesla še niste spremenili, vendar to želite. (To dejanje vas bo preusmerilo na spletno mesto tretje osebe, omenjeno v polju »Spletno mesto«.)
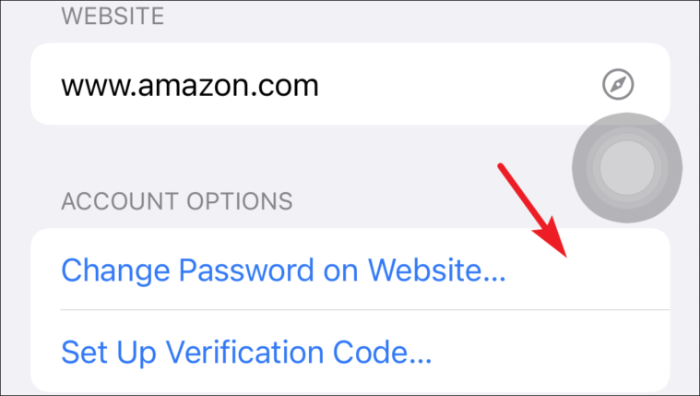
Upravljajte shranjena gesla v iCloud Keychain na iPhoneu
Včasih boste morali dodati poverilnice za kateri koli račun ali odstraniti nekatere neuporabljene poverilnice. Čeprav boste to morda potrebovali redko, je pomembno vedeti, kako to storiti.
Dodajanje uporabniškega imena in gesla za spletno mesto
Najprej zaženite aplikacijo Nastavitve z začetnega zaslona vašega iPhone-a.
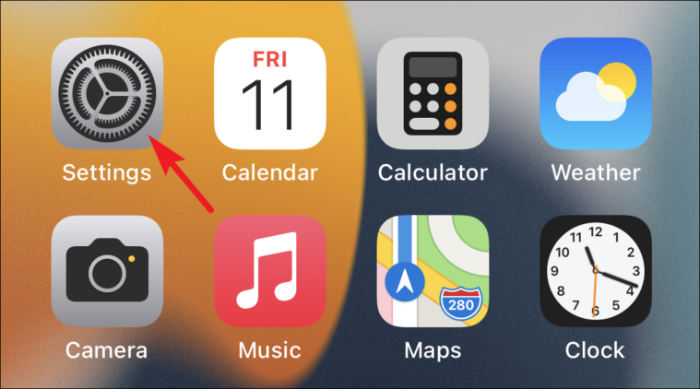
Nato se pomaknite navzdol in na razpoložljivem seznamu tapnite možnost »Gesla«.
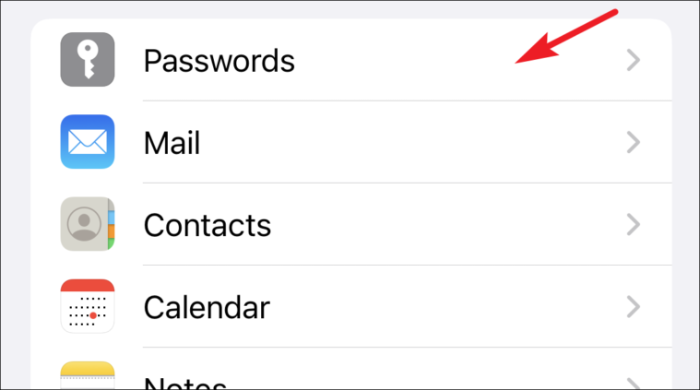
Zdaj tapnite ikono '+' v zgornjem desnem kotu zaslona.
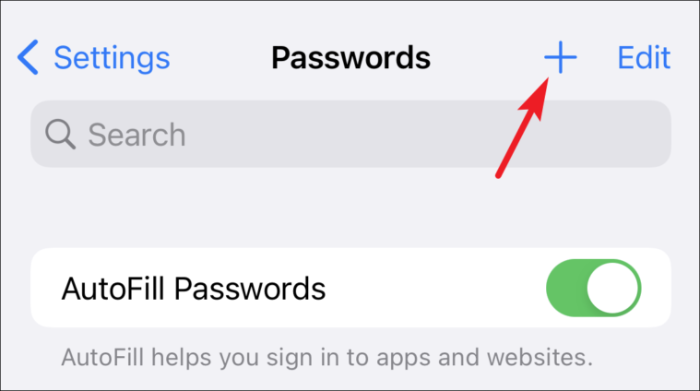
Nato vnesite URL spletnega mesta in uporabniško ime v ustrezna polja na zaslonu.
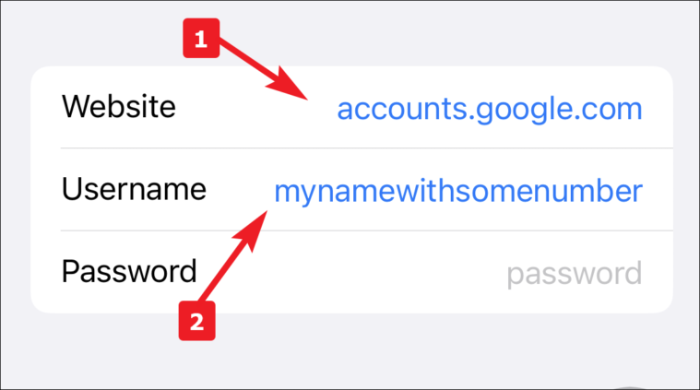
Po tem vam bo Apple predlagal močno geslo, ki ga boste uporabili za račun, ki bo nameščeno na vrhu vaše tipkovnice (kjer boste med tipkanjem prejeli možnosti samodejnega popravka). Tapnite ga za uporabo ali vnesite lastno ustvarjeno geslo.
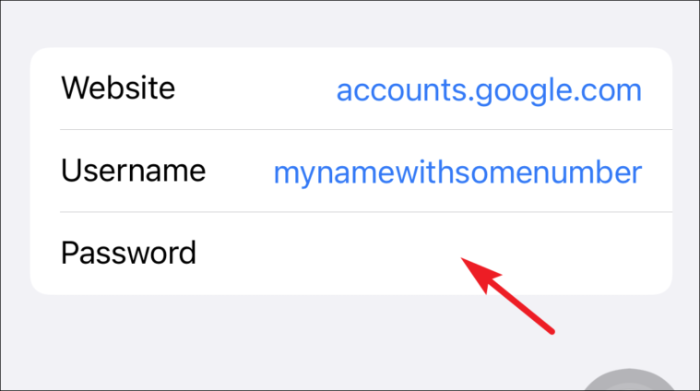
Na koncu tapnite gumb »Končano«, da dodate poverilnice v svoj obesek za ključe iCloud.
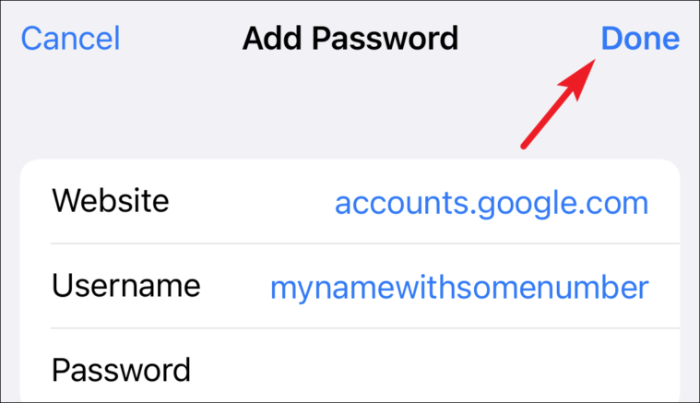
Brisanje shranjenih gesel na iPhoneu
Velikokrat začnemo uporabljati storitev ali ustvarimo račun na spletni strani. Vendar pa velikokrat storitev prenehamo uporabljati ali pa ustvarjeni račun miruje. V vsakem primeru bi lahko bilo koristno vedeti, kako izbrisati shranjeno geslo.
Če želite to narediti, najprej zaženite aplikacijo Nastavitve z začetnega zaslona vašega iPhone-a.
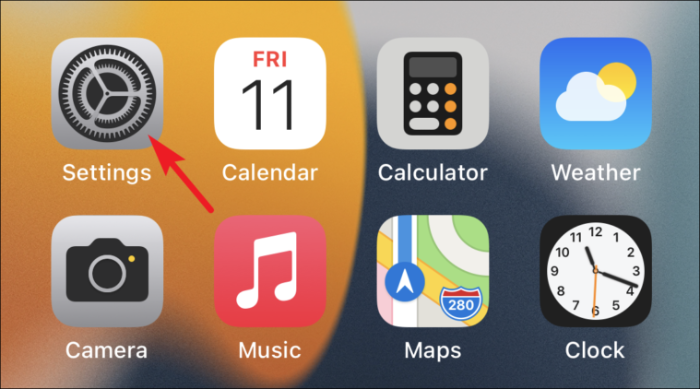
Nato se pomaknite navzdol in na razpoložljivem seznamu tapnite možnost »Gesla«.
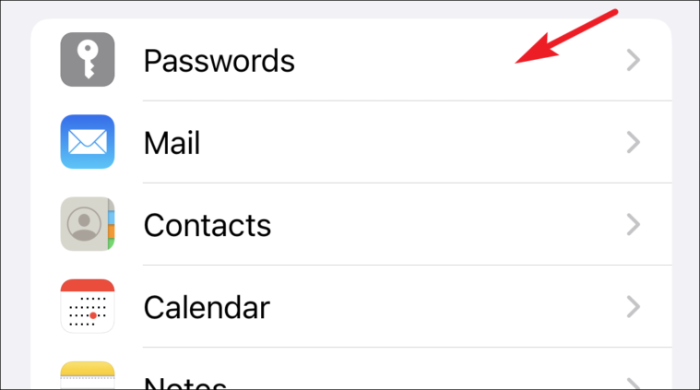
Zdaj tapnite ime spletnega mesta, za katerega morate izbrisati geslo s seznama razpoložljivih možnosti.
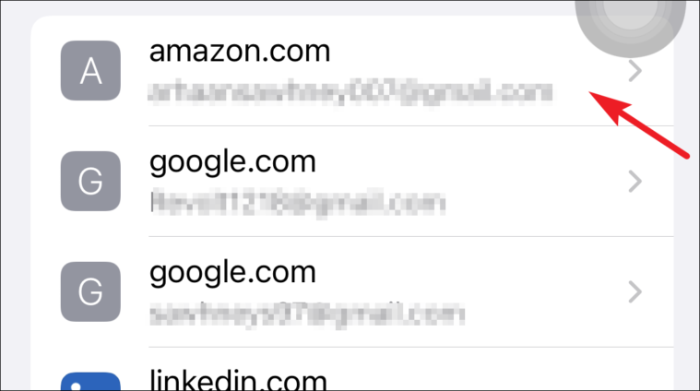
Po tem tapnite možnost »Izbriši geslo« v spodnjem delu zaslona.
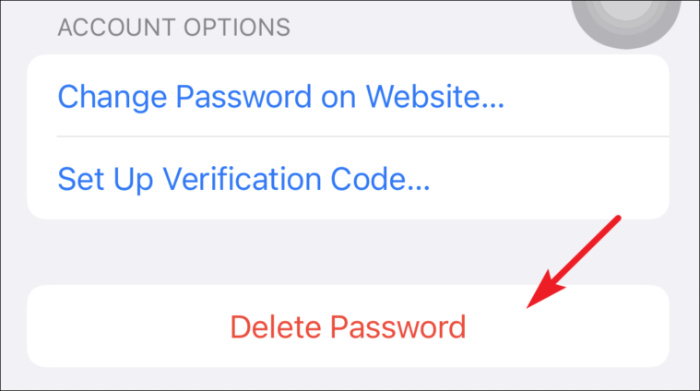
Nato tapnite »Izbriši« v opozorilu za potrditev.
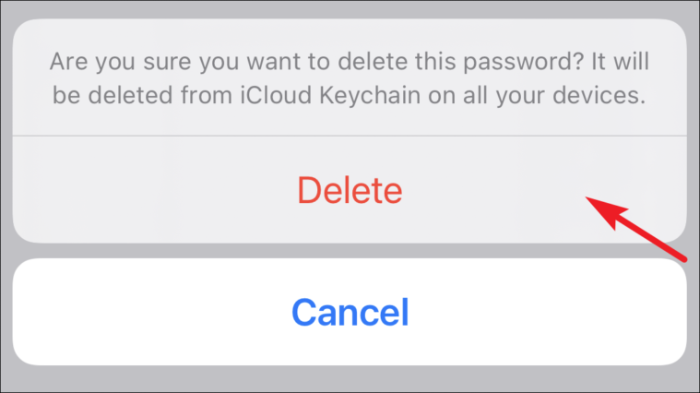
Lahko pa tudi povlečete od leve proti desni po imenu spletnega mesta s seznama in tapnete možnost »Izbriši«.