Dodajanje številk strani dokumentom v Google Dokumentih zagotavlja jasnost ter je preprosto in hitro za dodajanje.
Google Dokumenti so eden najboljših urejevalnikov besedil, ki so na voljo na trgu in večina uporabnikov je v zadnjih dneh prešla nanj. To je mogoče pripisati številnim funkcijam, ki so na voljo na platformi, enostavnemu dostopu ter hitremu in enostavnemu vmesniku.
Google Dokumenti imajo večino funkcij, ki so na voljo v katerem koli urejevalniku besedil, dodajanje številk strani je ena izmed njih. Če dokumentu dodate številko strani, zagotovite jasnost in tudi skrbite za bralce, saj se zavedajo, na kateri strani so. Uporabnik lahko preprosto doda številke strani v dokument z nekaj kliki.
Dodajanje številk strani v Google Dokumente
Če želite dodati številke strani, kliknite »Vstavi« na vrhu.
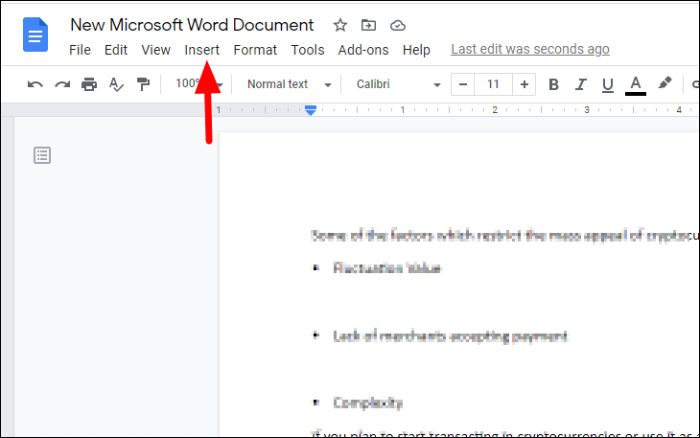
Nato v spustnem meniju izberite »Številke strani« in nato izberite eno od štirih možnosti za dodajanje številk strani. Poleg tega lahko kliknete »Več možnosti«, da prilagodite funkcijo.
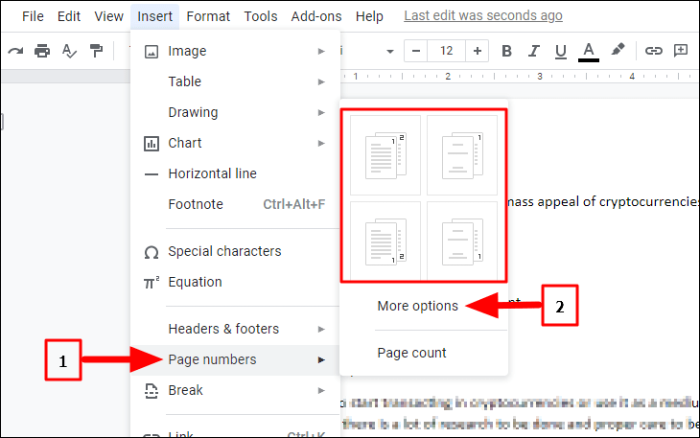
Ko kliknete »Več možnosti«, se odpre pogovorno okno »Številke strani«. V razdelku »Položaj« izberite, ali želite, da se številke strani prikažejo na vrhu ali na dnu. Če izberete »Glava«, se številka strani prikaže na vrhu, medtem ko se prikaže na dnu v primeru »Noga«.
Nato imate možnost, da na prvi strani dokumenta navedete številko strani. Če je prva stran naslovna stran, jo želite začeti oštevilčevati od druge strani naprej, zato počistite potrditveno polje.
Izberite številko, s katero želite začeti pri omembi številk strani pod »Oštevilčenje«. Ko končate s prilagajanjem, kliknite »Uporabi« na dnu.
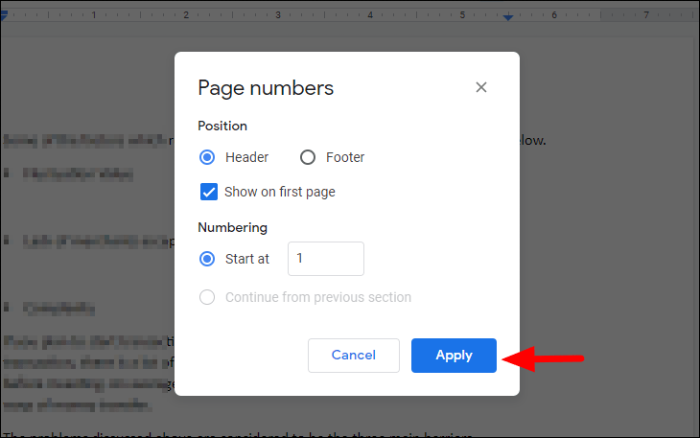
Z možnostmi, izbranimi v zgornjem primeru, se številka strani začne s prvo stranjo in je navedena na vrhu.
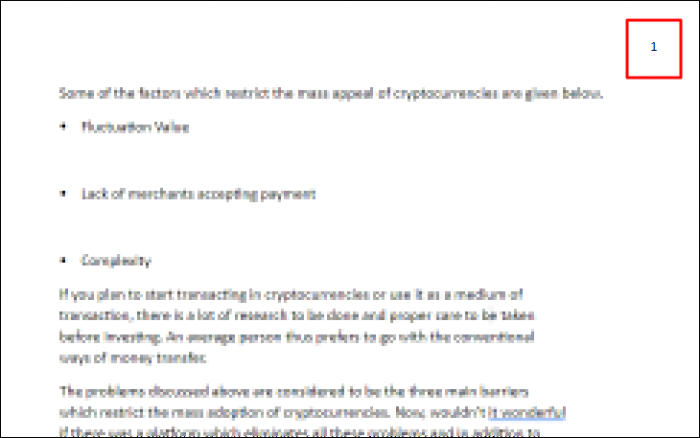
Spreminjanje poravnave
Google Dokumenti privzeto dodajo številke strani v zgornjem desnem kotu dokumenta, kar je mogoče enostavno urejati in številko strani premikati po strani. Če želite spremeniti položaj številke strani, jo označite in nato v orodni vrstici na vrhu kliknite »Poravnaj«. Nato med štirimi možnostmi izberite poravnavo. Trenutna poravnava številke strani je označena z modro.
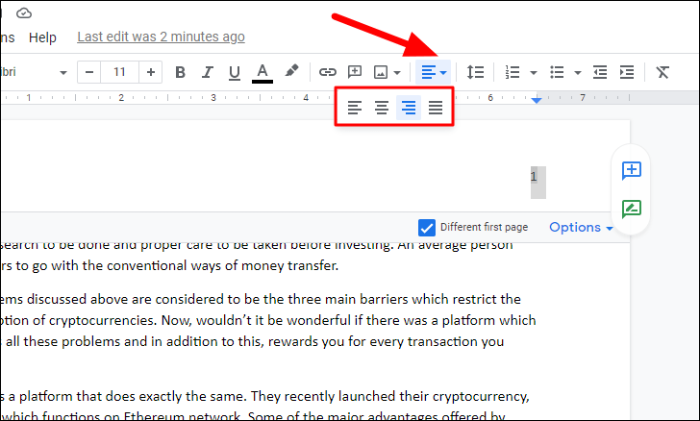
V zgornjem primeru smo izbrali levo poravnavo, s čimer se je številka strani premaknila v zgornji levi kot strani. Lahko ga tudi premaknete na dno tako, da izberete možnost »Noga« namesto »Glava« in nato ustrezno spremenite poravnavo.
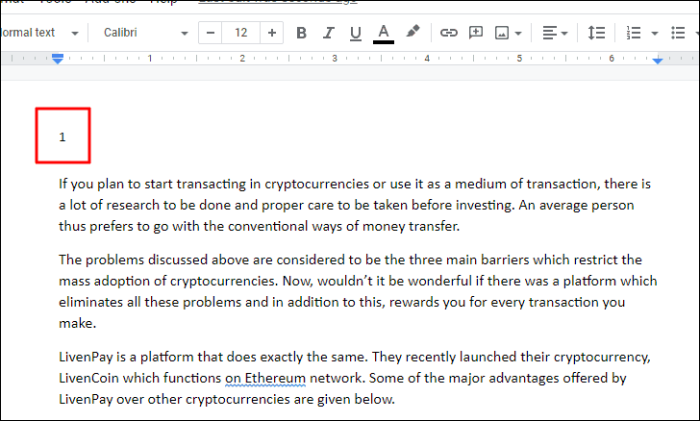
Odstranjevanje številke strani
Če želite odstraniti številko strani iz dokumenta, jo označite in kliknite »Možnosti« tik pod njo. Nato kliknite »Odstrani glave« v spustnem meniju, kot je tukaj. V primeru, da ste na dnu dodali številko strani, bi se možnost spremenila v »Odstrani nogo«.
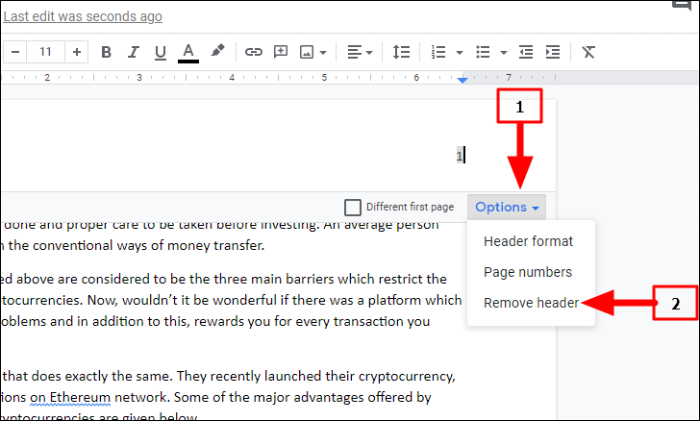
Podobno lahko s to funkcijo dodate številke strani več dokumentom in prihranite veliko časa. Če funkcije »Številka strani« ni, bi jih morali vnesti ročno, kar je dolgočasno in okorno opravilo.
