Stop motion videi so v današnjem času precej priljubljeni. Pogosto boste našli vplivneže in blagovne znamke, ki objavljajo videoposnetke »Stop Motion« na različnih platformah družbenih omrežij za promocijo svojih izdelkov. So privlačni in imajo tisti ustvarjalni element, ki privlači ljudi, s čimer so trenutno priljubljeni. Če ga želite ustvariti tudi vi, je postopek dokaj preprost in vse, kar potrebujete, je telefon, ambientalna osvetlitev in veliko potrpljenja.
Kaj je videoposnetek Stop Motion?
Video "Stop Motion" je narejen tako, da se zbere več slik, ki so zajele gibanje predmeta na različnih točkah. Preprosto povedano, gibanja ne zajamete na video posnetku, temveč kliknete njegove slike v različnih primerih, ko je v gibanju, jih združite skupaj in ustvarite video.
Ti videoposnetki so privlačni in privlačni ter so že dolgo v trendu. Vendar pa boste za ustvarjanje potrebovali aplikacijo drugega proizvajalca na vašem iPhoneu. V 'App Store' je na voljo veliko in lahko dobite tisto, ki ustreza vašim zahtevam. Čeprav priporočamo uporabo aplikacije 'Life Lapse', saj ponuja različne brezplačne funkcije, ima preprost vmesnik in je precej hitra.
Nekatere funkcije so v brezplačni različici omejene, vendar lahko preprosto ustvarite neverjeten stop motion video samo z brezplačnimi. Prav tako imate vedno možnost, da izberete plačljivo različico aplikacije za dostop do vseh funkcij in prilagodite videoposnetek.
Osnovni nasveti za ustvarjanje video posnetkov Stop Motion
Kot smo že omenili, je stop motion video sistematična zbirka slik, ki se predvajajo pri visoki hitrosti. Če želite ustvariti video, ki je vreden truda in časa, ki ste ga vložili, je pomembno, da se osredotočite na sliko, saj predstavljajo temelj videa. Razpravljali bomo o osnovnih orodjih in tehnikah, ki vam bodo pomagale ustvariti očarljiv video.
- Potrebno je, da je telefon ves čas postopka pri miru. Vsako gibanje ali odklon bo povzročilo prekinitvene video posnetke. Uporabite lahko stojalo, da držite telefon pri miru, ali celo uporabite vsakodnevne predmete, kot je skodelica ali škatla, da ga podpirate.
- Za večjo jasnost je potrebna prisotna okoljska svetloba. Prepričajte se tudi, da okoli vas ni utripajočega ali prekinitvenega vira svetlobe, saj bo to oviralo kakovost. V ta namen lahko uporabite žarnico z visoko močjo.
- Da bo video realističen, poskrbite, da kliknete ustrezno število slik. Vse dodatne slike lahko pozneje odstranite, vendar bo ponovno zajem določenega okvirja med urejanjem dolgočasno opravilo.
- Zaustavljenemu videu lahko dodate glasbo v ozadju ali druge zvočne učinke, da postane očarljiv.
Ko se temeljito seznanite z osnovnimi nasveti, lahko začnete ustvarjati neverjetne video posnetke s stop motion.
Prenesite aplikacijo Life Lapse
Prvi korak je prenos aplikacije 'Life Lapse', da ustvarite videoposnetek stop motion.
Če želite prenesti aplikacijo, tapnite ikono »App Store« na začetnem zaslonu iPhone.
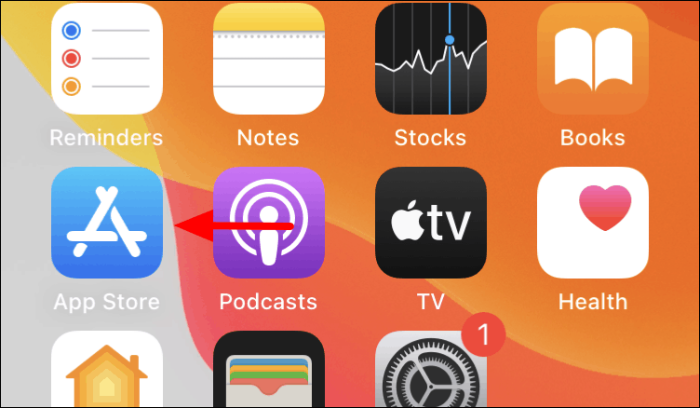
V "App Store" tapnite možnost "Išči" v spodnjem desnem kotu.
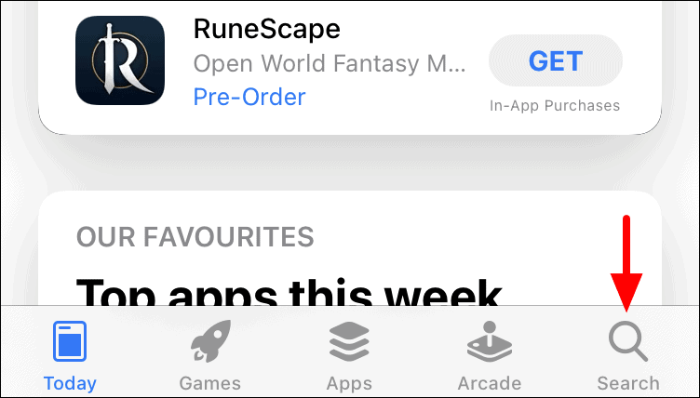
Odpre se zaslon »Iskanje«. Nato tapnite »Iskalno polje« na vrhu, da poiščete aplikacijo »Life Lapse«.
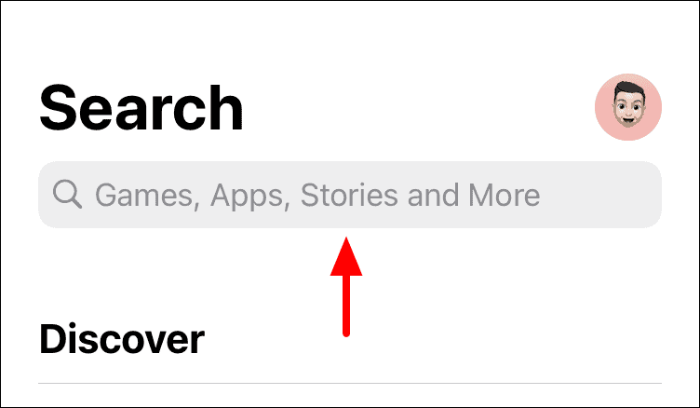
Nato vnesite »Life Lapse« v besedilno polje na vrhu in nato tapnite določen rezultat iskanja ali tipko »Išči« na tipkovnici, da si ogledate vse rezultate iskanja.
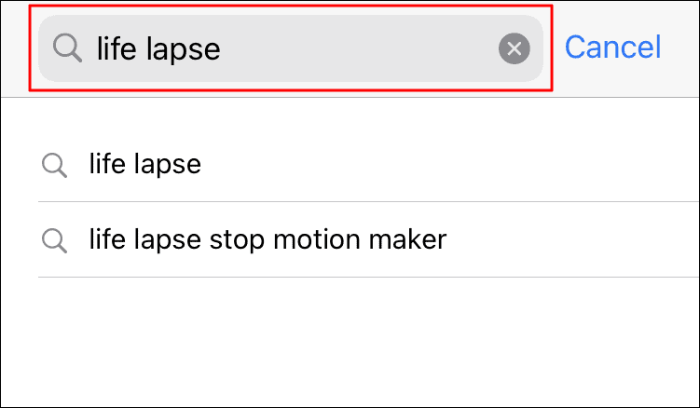
Poiščite aplikacijo »Life Lapse« in nato kliknite možnost »Pridobi«, da začnete postopek prenosa in namestitve.
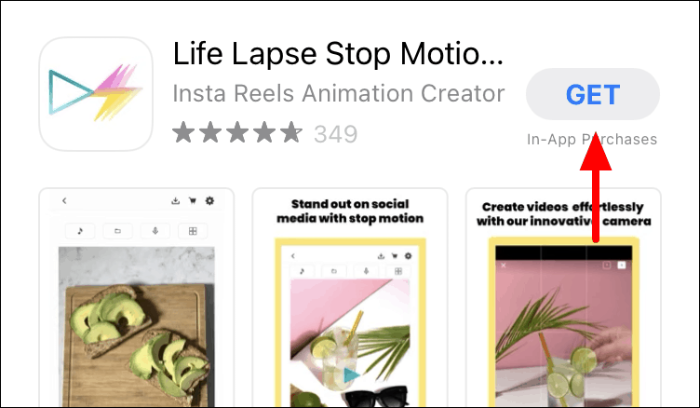
Ko je postopek namestitve končan, lahko nadaljujete z ustvarjanjem ustavljenega videa.
Ustvarjanje video posnetkov Stop Motion na Life Lapse
Če želite ustvariti videoposnetek s stop motion, po prenosu zaženite aplikacijo »Life Lapse« na začetnem zaslonu.

Ko zaženete aplikacijo, boste našli dva vadna videoposnetka z oznako »1. del« in »2. del«. Ti videoposnetki vam bodo pomagali spoznati različne funkcije in postopek ustvarjanja videoposnetka »Stop Motion«. Če želite ustvariti nov projekt, tapnite ikono '+' na dnu.
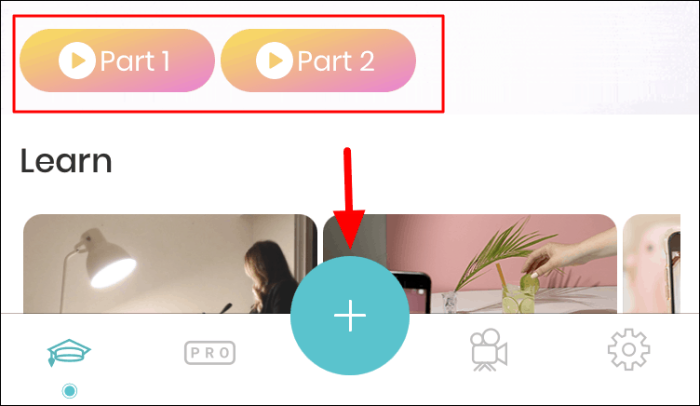
Zdaj boste na obeh straneh zaslona našli več funkcij. Za identifikacijo vsakega od njih tapnite možnost »?« na vrhu.
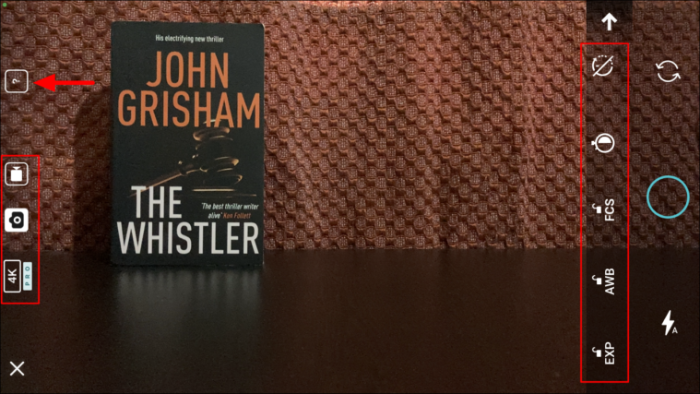
Vse funkcije bodo zdaj označene. Če želite izvedeti več o določeni funkciji, se dotaknite možnosti »?« poleg katere koli možnosti. Tri glavne funkcije, na katere se morate osredotočiti, so »Zaklepanje osvetlitve«, »Zaklepanje ravnovesja beline« in »Zaklepanje izostritve«, da zagotovite doslednost pri različnih slikah. Naj bodo ti trije omogočeni, ko posnamete videoposnetek stop motion.
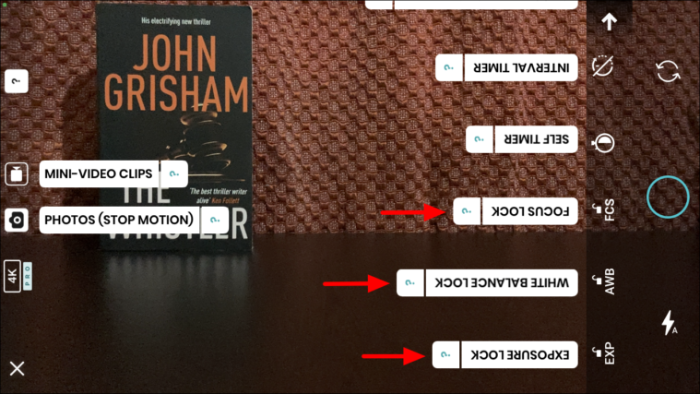
Ko spoznate različne funkcije, nastavite telefon še vedno s stojalom ali drugim predmetom. Nato postavite predmet v okvir na začetni položaj in kliknite prvo sliko, tako da tapnete krožno ikono.
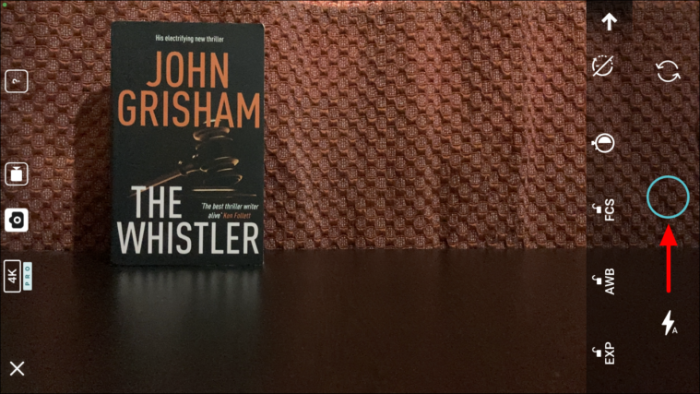
Ko kliknete prvo sliko, premaknite predmet nekoliko dlje vzdolž poti ali smeri in kliknite naslednjo. Prav tako boste našli senco predmeta s prejšnje slike, ki vam pomaga določiti lokacijo za sedanjo. To je v veliko pomoč glede na dejstvo, da je postavitev objekta izjemnega pomena. Podobno kliknite zahtevano število slik, dokler predmet ni izven okvirja, nato pa kliknite »Predvajaj« v vogalu.
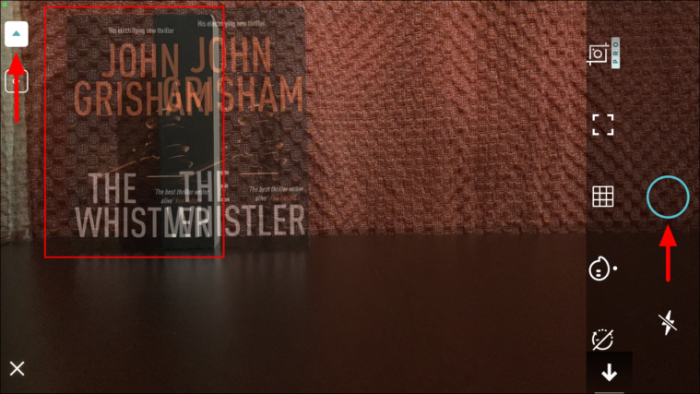
Ko končate s klikom na slike, je čas, da dodate nekaj prilagoditev in filtrov za izboljšanje privlačnosti. Nekatere funkcije tukaj so za premium račun, v primeru, da imate brezplačen račun, lahko delate samo z brezplačnimi.
Prva možnost tukaj je, da spremenite hitrost videa. Zavihek časovne osi bo privzeto odprt, zato tapnite možnost »Hitrost« na dnu za dostop do zavihka.
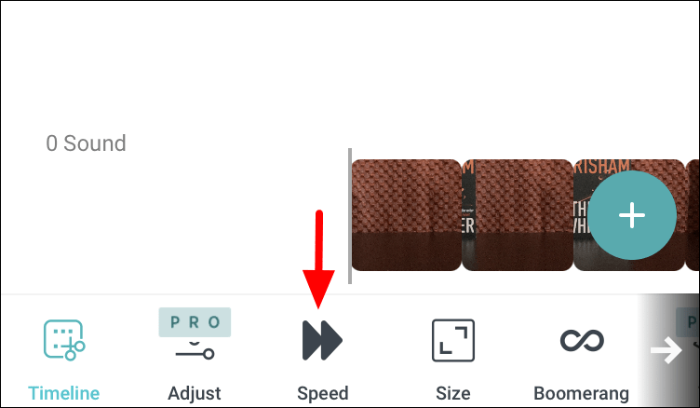
Ko kliknete možnost "Hitrost", se na zaslonu prikaže drsnik. Če želite spremeniti hitrost videa, povlecite drsnik v katero koli smer. Če drsnik povlečete v desno, se bo hitrost predvajanja povečala, medtem ko se bo s premikanjem v levo zmanjšala, kot je razvidno iz grafike na obeh koncih.
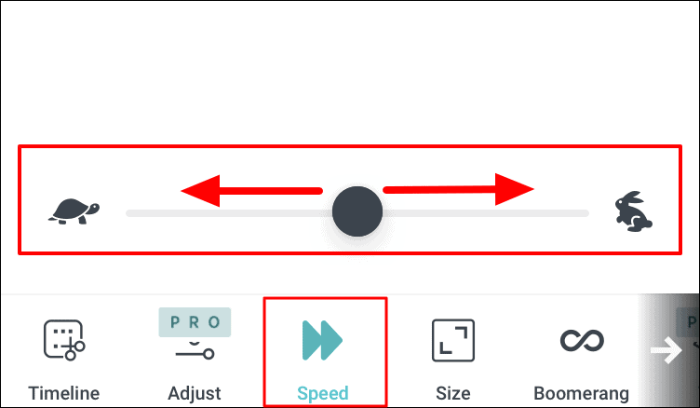
Naslednja možnost je sprememba velikosti videa. Če želite spremeniti velikost videoposnetka, izberite drugo razmerje stranic od tistih, ki so navedeni na zaslonu tik nad menijem z vsemi zavihki.
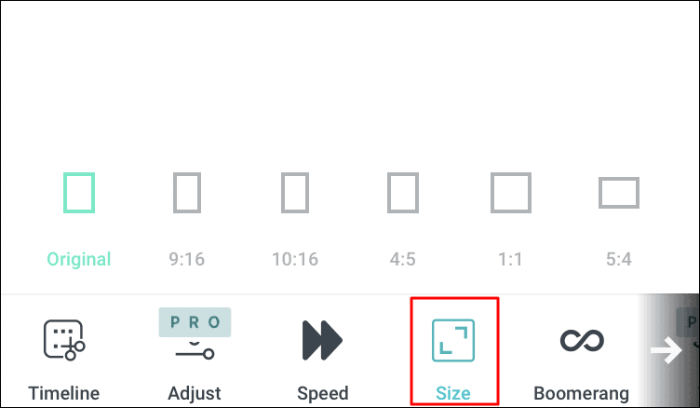
Naslednja možnost je, da dodate učinek bumeranga. Pri učinku bumeranga se videoposnetek predvaja najprej naprej in nato nazaj, zato dobi ime "učinek bumeranga". Če ga želite dodati, samo tapnite stikalo poleg »Boomerang« in uporabljeno bo za video.
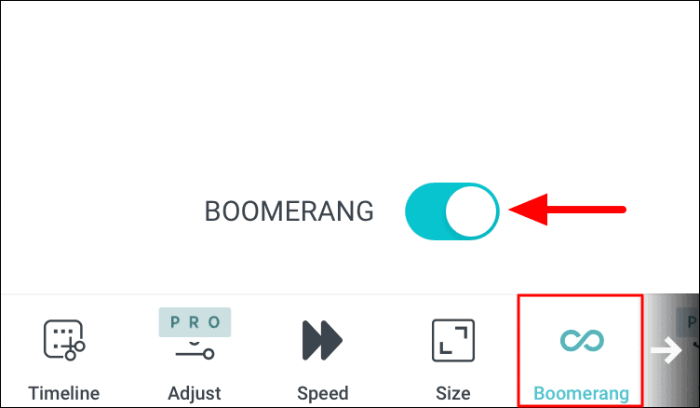
Ker si druge možnosti ne bi mogli ogledati, povlecite levo na dnu zaslona, kjer se nahajajo zavihki. Zdaj boste našli še tri brezplačne možnosti.
Zavihek »Filtri« pomaga dodati filter videoposnetku. Izbirate lahko med obsežnim naborom filtrov, tapnite tistega, ki ga želite uporabiti za video »Stop Motion«.
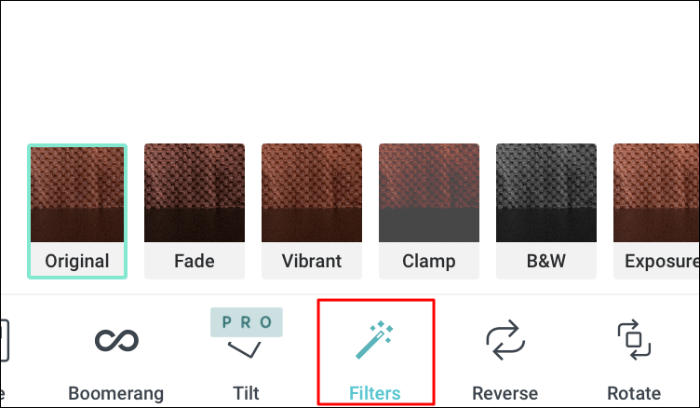
Naslednja možnost je, da obrnete videoposnetek. Ko ga obrnete, se ustavljeni video predvaja nazaj. Preprost dotik možnosti bo obrnil videoposnetek, medtem ko bo ponovni dotik razveljavil spremembe.
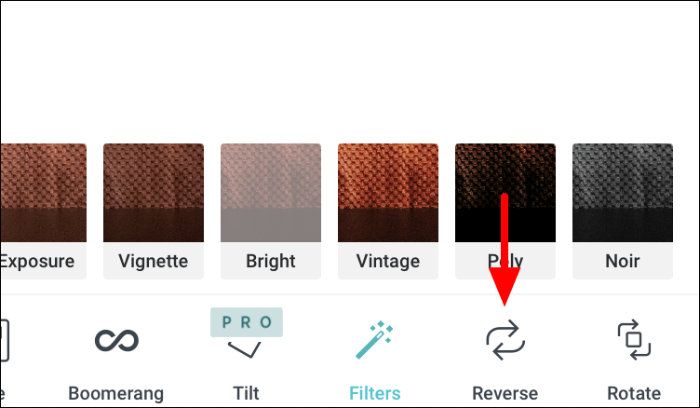
Zadnja brezplačna funkcija, ki jo imate na "Life Lapse", je "Rotate". Kot že ime pove, se s pritiskom na to možnost zasuka videoposnetek. En sam dotik bo video zasukal za 90° v smeri urinega kazalca.
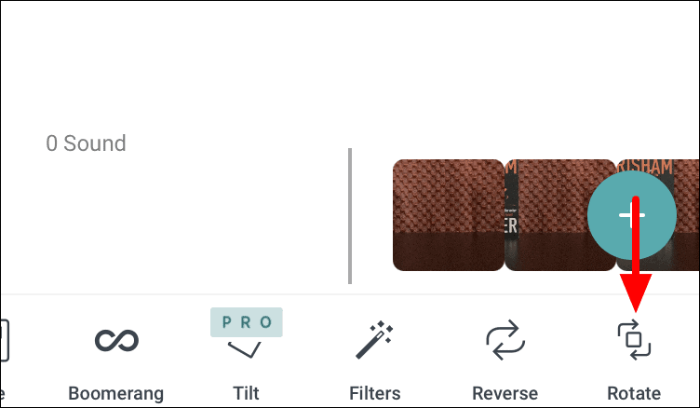
Shranjevanje videoposnetka Stop Motion na Life Lapse
Ko končate z urejanjem videoposnetka, je čas, da ga shranite v telefon. Dotaknite se možnosti »Izvozi« na vrhu, da shranite videoposnetek.
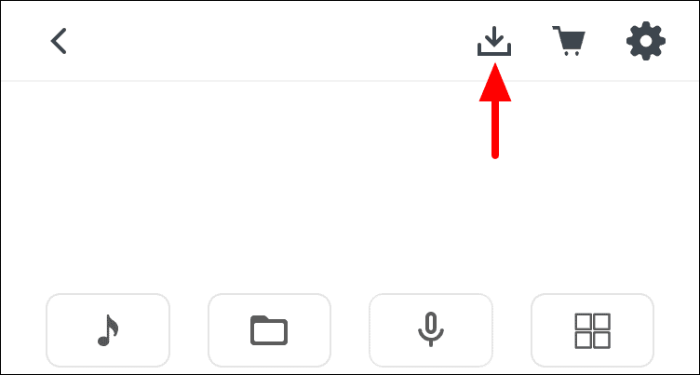
Zdaj imate dve možnosti, da ga izvozite kot »GIF« ali »Video«. Možnost »GIF« je na voljo samo plačanim članom, medtem ko je možnost »Video« na voljo vsem. Če ste brezplačen član, tapnite možnost »Video«.
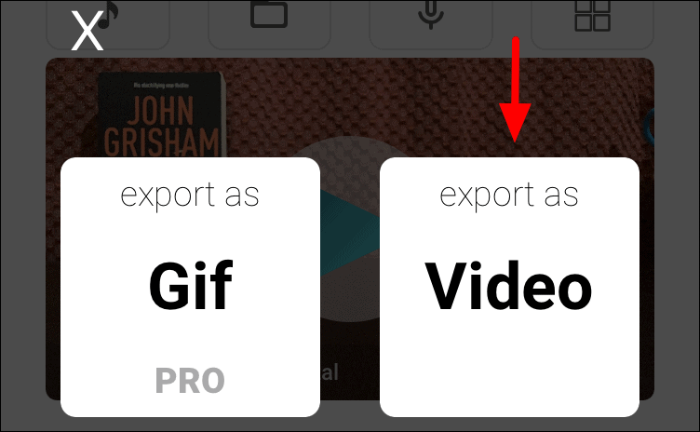
Če prvič shranjujete videoposnetek z ustavljenim posnetkom, se na zaslonu prikaže polje z dovoljenjem. Za nadaljevanje tapnite »V redu«.
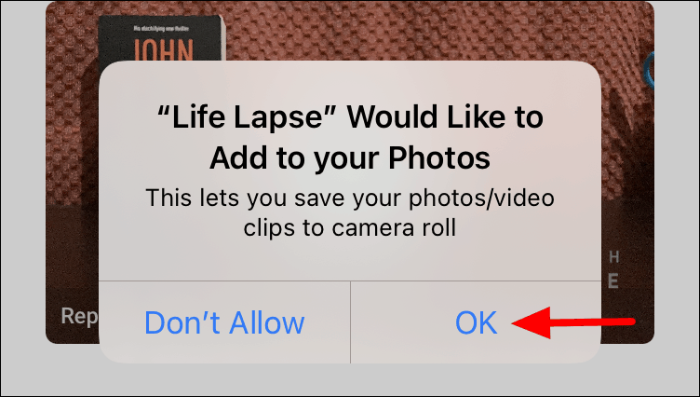
Ko je video shranjen v vašo kamero, boste prejeli poziv za isto. Dotaknite se »V redu«, da potrdite isto.
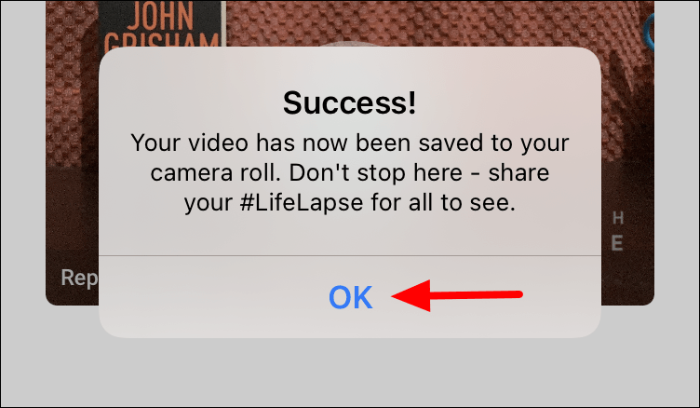
Ko se navadite na aplikacijo, lahko začnete raziskovati različne prilagoditve in poiščete popolno mešanico za ustvarjanje še boljših videoposnetkov. Prav tako lahko izmislite svoje trike, da prihranite čas in trud pri ustvarjanju videoposnetkov »Stop Motion«.
