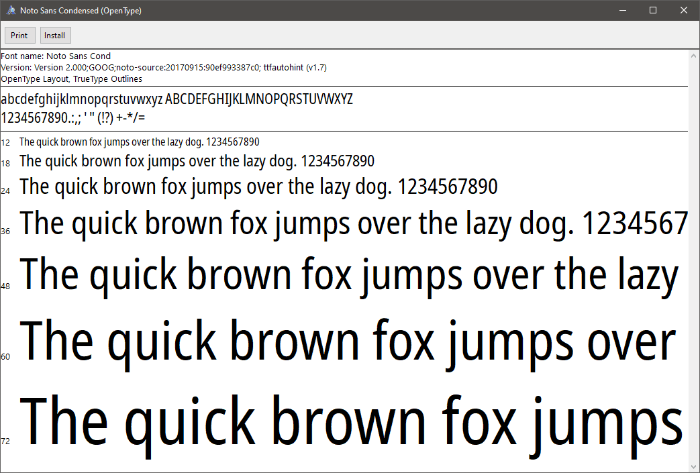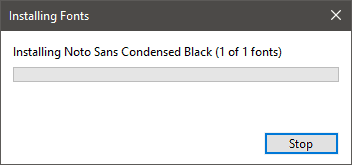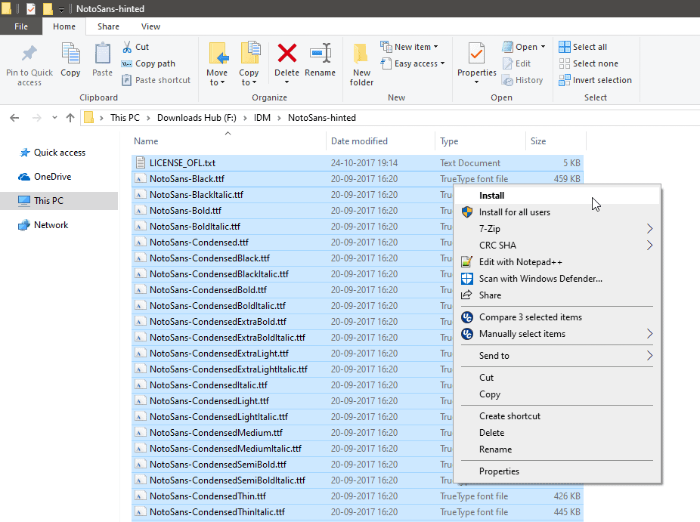Ali želite svoje pisanje popestriti s pisavo po meri, ki ste jo prenesli s spleta? Na srečo Windows 10 podpira vse glavne oblike pisav, vključno s pisavami TrueType in OpenType, in ko namestite pisavo v Windows 10, je na voljo v celotnem sistemu za uporabo katerega koli programa.
Vrste pisav, ki jih podpira Windows 10
To so najpogostejše vrste pisav in delujejo s skoraj vsemi programi v sistemu Windows 10. Če kupujete pisavo, se prepričajte, da ustvarjalec ponuja pisave vsaj v enem od spodaj navedenih formatov.
- OpenType (.otf)
- TrueType (.ttf ali .ttc)
- PostScript (.pfb ali .pfm)
Kje prenesti pisave za Windows 10
Obstaja na stotine spletnih mest, kjer lahko prenesete pisave, ki jih podpira Windows 10. Spodaj je seznam spletnih mest, za katera menimo, da so najboljša za prenos brezplačnih pisav.
- Googlove pisave
- Pisava veverica
- Abstraktne pisave
- 1001 pisav
- FontDatabase
- FontSpace
- DaFont
- Behance
- Urbane pisave
- FontSpark
Kako namestiti pisave v operacijskem sistemu Windows 10
Namestitev pisav v operacijskem sistemu Windows 10 je najlažja stvar doslej. V sistemu Windows 10 lahko s klikom na gumb predogledate, natisnete in namestite pisavo.
- Prenesite pisavo v svoj računalnik
Prenesite datoteko s pisavo (po možnosti .ttf ali .otf) in shranite v ločeno mapo na vašem računalniku. Če dobite datoteko zip, ko prenesete pisave s spletnega mesta, razpakirajte/izvlecite datoteke pisav iz zip-a.
- Odprite datoteko pisave
Dvokliknite/zaženite datoteko .ttf ali .otf pisave, da jo odprete v računalniku. Windows 10 vam bo pokazal predogled sloga pisave skupaj z možnostmi za tiskanje ali namestitev pisave.
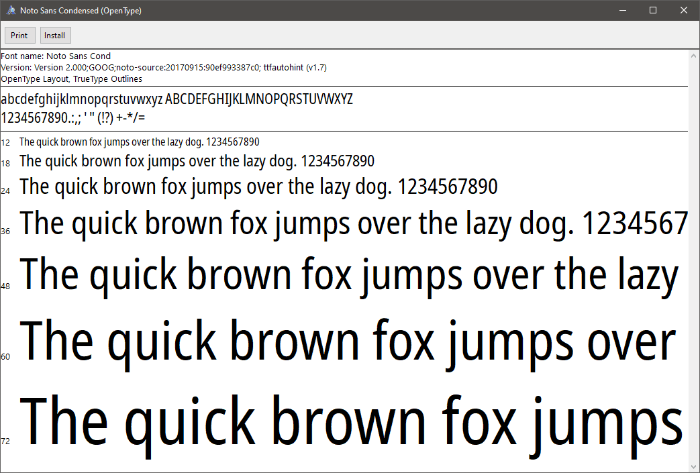
- Namesti pisavo
Kliknite na Namestite gumb v oknu za predogled pisave, da ga namestite v svoj sistem.
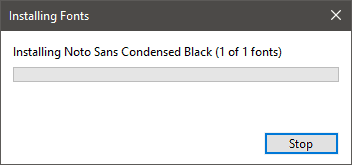
- Namestite več pisav hkrati
Windows 10 vam omogoča tudi namestitev več pisav z enim klikom. Odprite mapo, v kateri so shranjene vse datoteke pisav, pritisnite Ctrl+A da izberete vse datoteke pisav, nato z desno tipko miške kliknite izbrane datoteke in izberite Namestite iz kontekstnega menija.
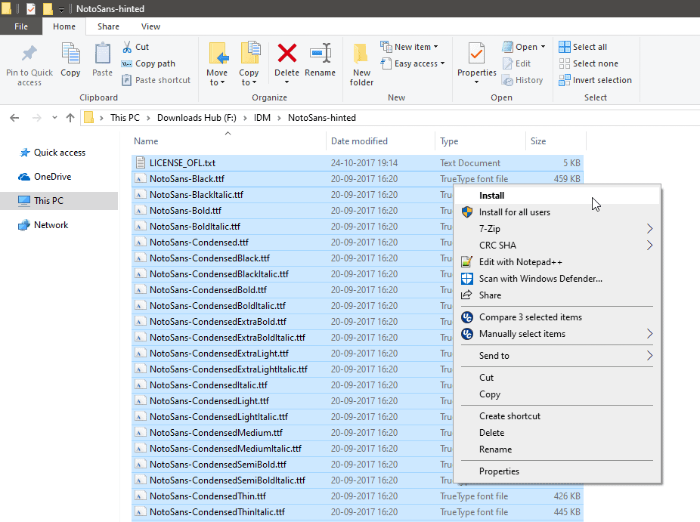
NASVET: Če želite uporabiti nove pisave v programu, ki je bil odprt v času namestitve pisav, morate program znova zagnati, da bo lahko uporabil na novo nameščene pisave.
Uporaba upravitelja pisav Windows 10
Windows 10 ima tudi vgrajen upravljalnik pisav, ki omogoča iskanje po pisavah, nameščenih v vašem računalniku, filtriranje po jeziku in tudi namestitev ali odstranitev.
Za dostop do upravitelja pisav pojdite na Nastavitve » Personalizacija in izberite Pisave z desne plošče.

Če želite namestiti pisave z upraviteljem pisav, povlecite in spustite datoteke pisav naravnost v razdelek »Dodaj pisave«.. Windows 10 bo takoj namestil izpuščene pisave.

Če želite odstraniti pisavo, poiščite in izberite pisavo v upravitelju pisav v sistemu Windows in kliknite Odstrani na naslednjem oknu.
NASVET: Windows 10 shrani vse datoteke pisav C: pisave Windows mapo. Od tukaj lahko dodate ali odstranite pisave, tako da preprosto dodate ali odstranite datoteke pisav iz mape.